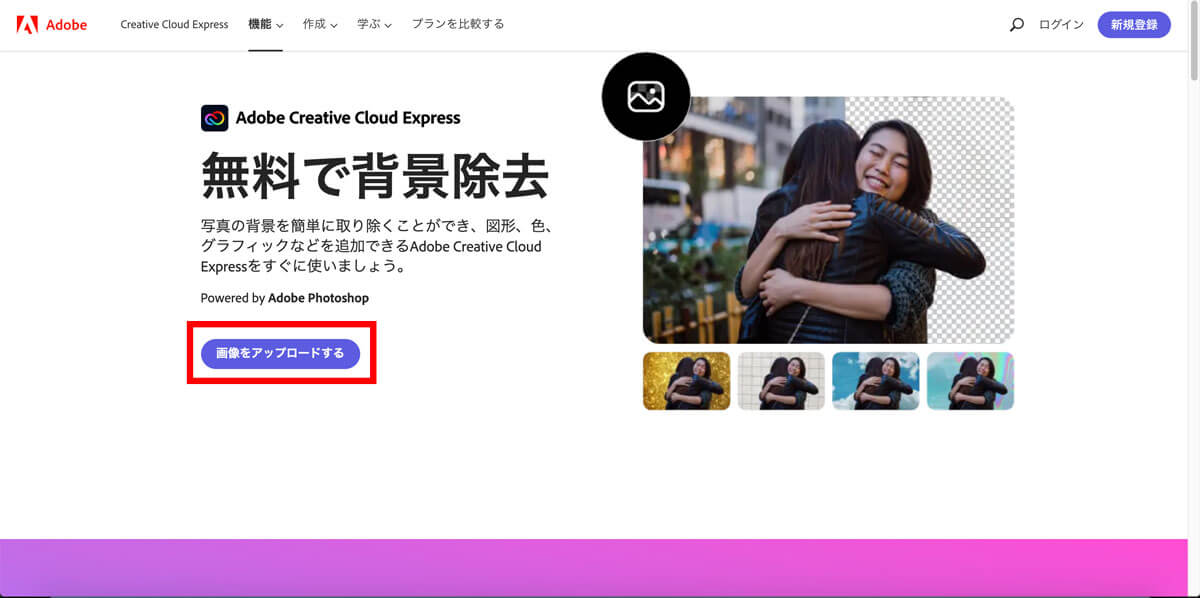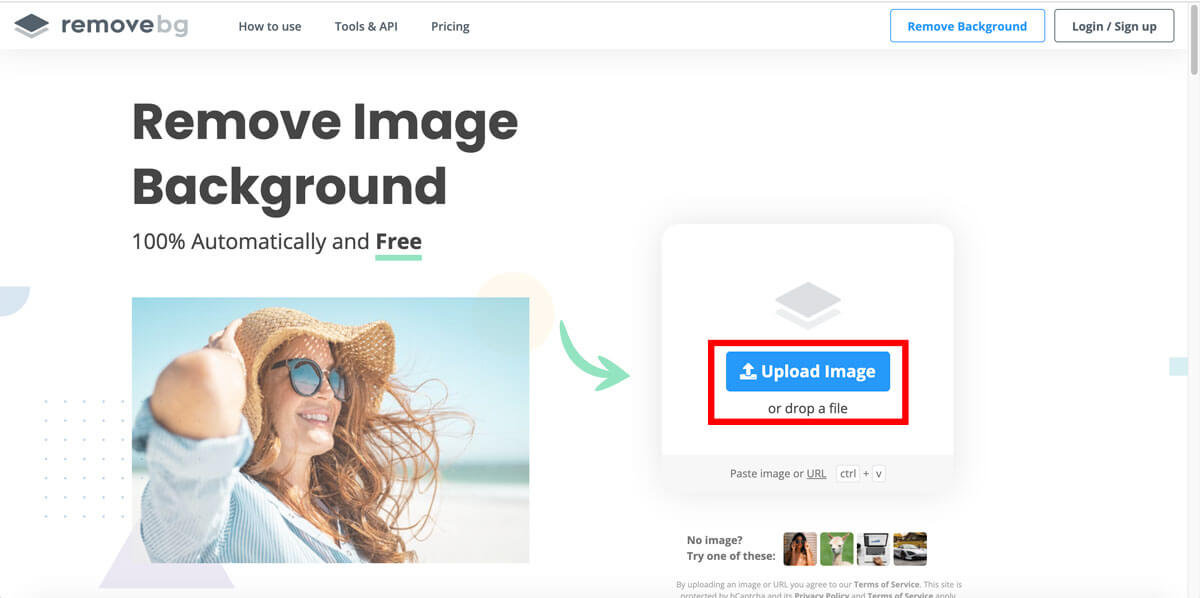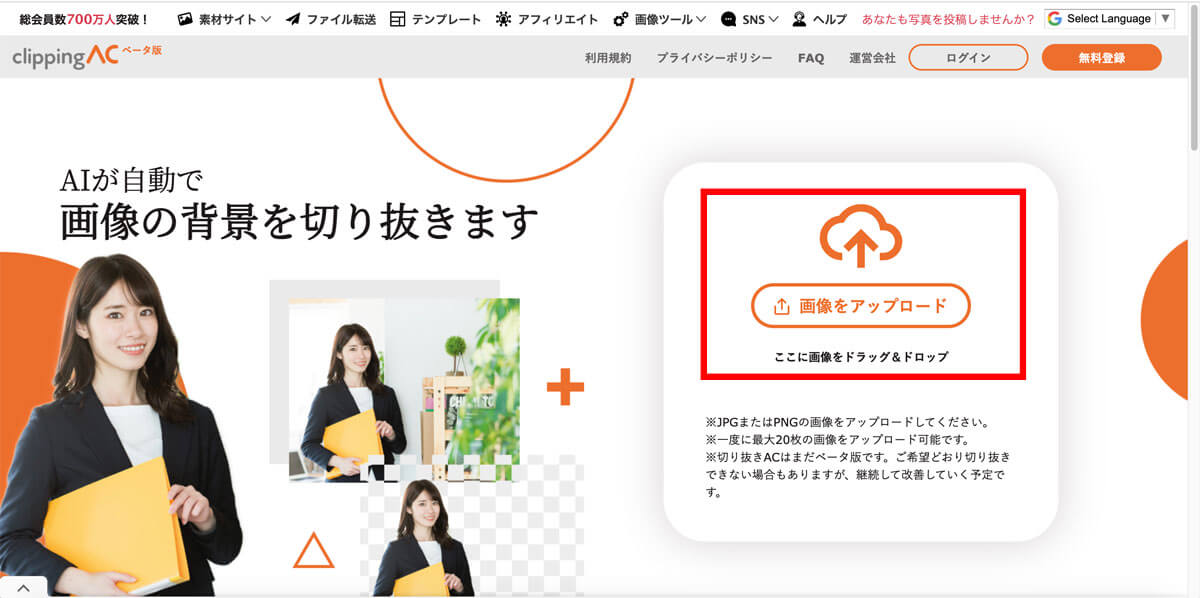ルーク
ルーク簡単に画像を切り抜く方法が知りたい!
今回はこんな疑問にお答えします。
- ブログの画像を簡単に切り抜く方法が知りたい
- 画像をきれいに切り抜くことができる無料のツールが知りたい
- アイキャッチ画像に使う写真を切り抜きたい
画像を切り抜くのって何か難しそう…と思っている方に朗報!
1クリックで自動切り抜きしてくれるおすすめの切り抜きツールを厳選して5つご紹介します。
デザインの仕事で画像を切り抜いて切り抜きまくっている現役Web&グラフィックデザイナーが実際に使ってみた使用感•レビューも忖度なしに紹介します!
画像の切り抜きができると、アイキャッチ画像をよりおしゃれに、オリジナリティのあるものにすることができるので、この記事で紹介する切り抜きツールをぜひ利用してみてくださいね。
ブロガーにおすすめの画像切り抜きツール5選


画像から背景を取り除いて、切り抜く作業は、以前は時間がかかるものであったり、一部の有料のソフトでないとできないこともありましたが、AIが進化して、画像の切り抜きは誰もが簡単にできるようになりました。
切り抜きができるツールは無料•有料でたくさんありますが、今回は現役のWeb&グラフィックデザイナーである私が実際に使ってみた使用感•レビューと一緒に、おすすめの画像切り抜きツールを5つに絞ってご紹介します。
今回ツールを厳選するに当たって重視したポイントは下記の3つ。
- 使いやすさ:誰でも簡単に操作ができるか
- 切り抜きのクオリティ:どのくらいきれいに画像が切り抜かれているか
- ファイルサイズの自由度:画像切り抜き後にファイルサイズを選択できるか
切り抜きのクオリティを測定するために、切り抜きのサンプル写真は切り抜きが難しいとされている動物(犬)と人の毛髪を含むものを選びました。
早速下記で見ていきましょう。
Adobe Creative Cloud Express(アドビ•クリエイティブ•クラウド•エクスプレス)
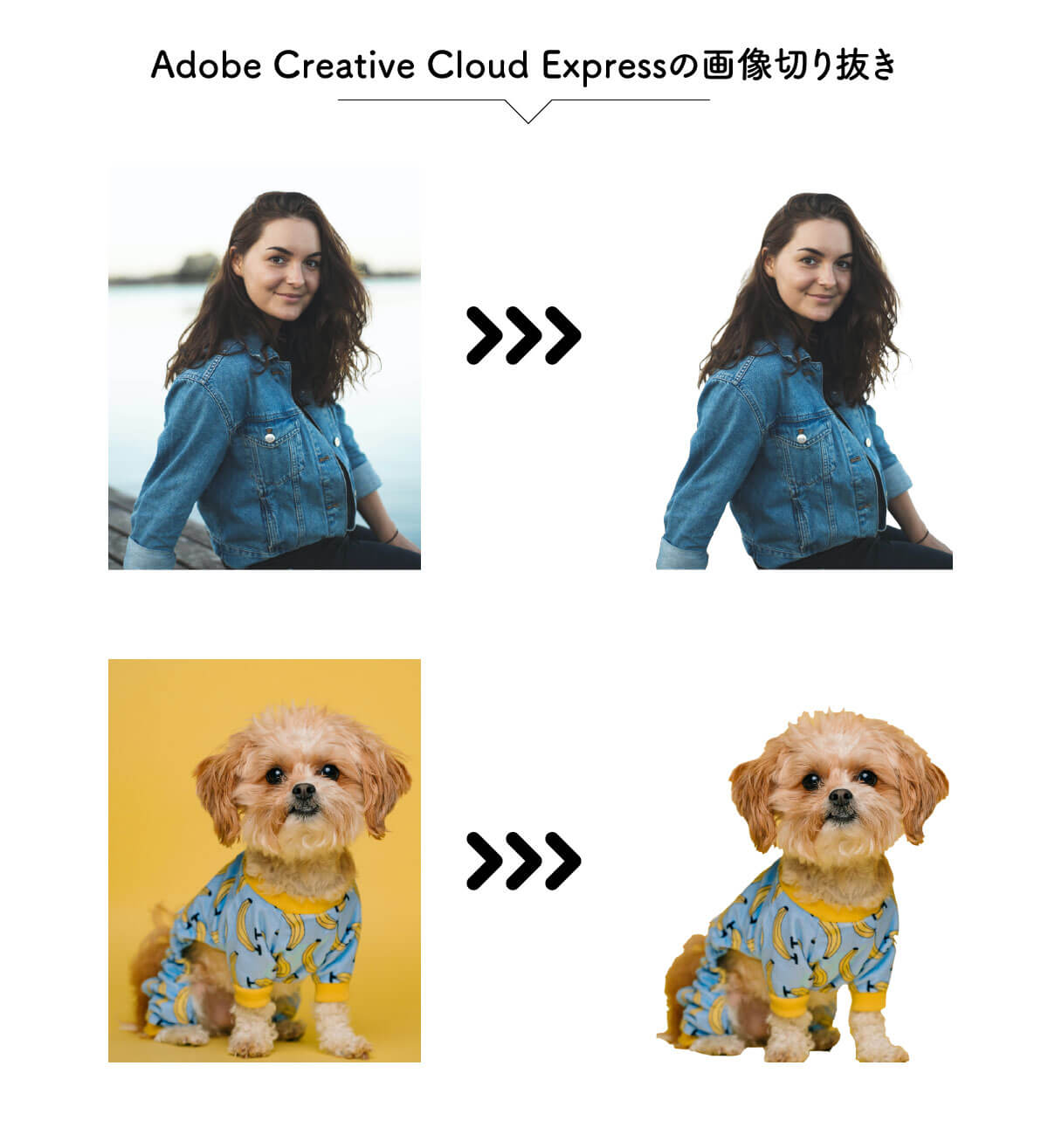
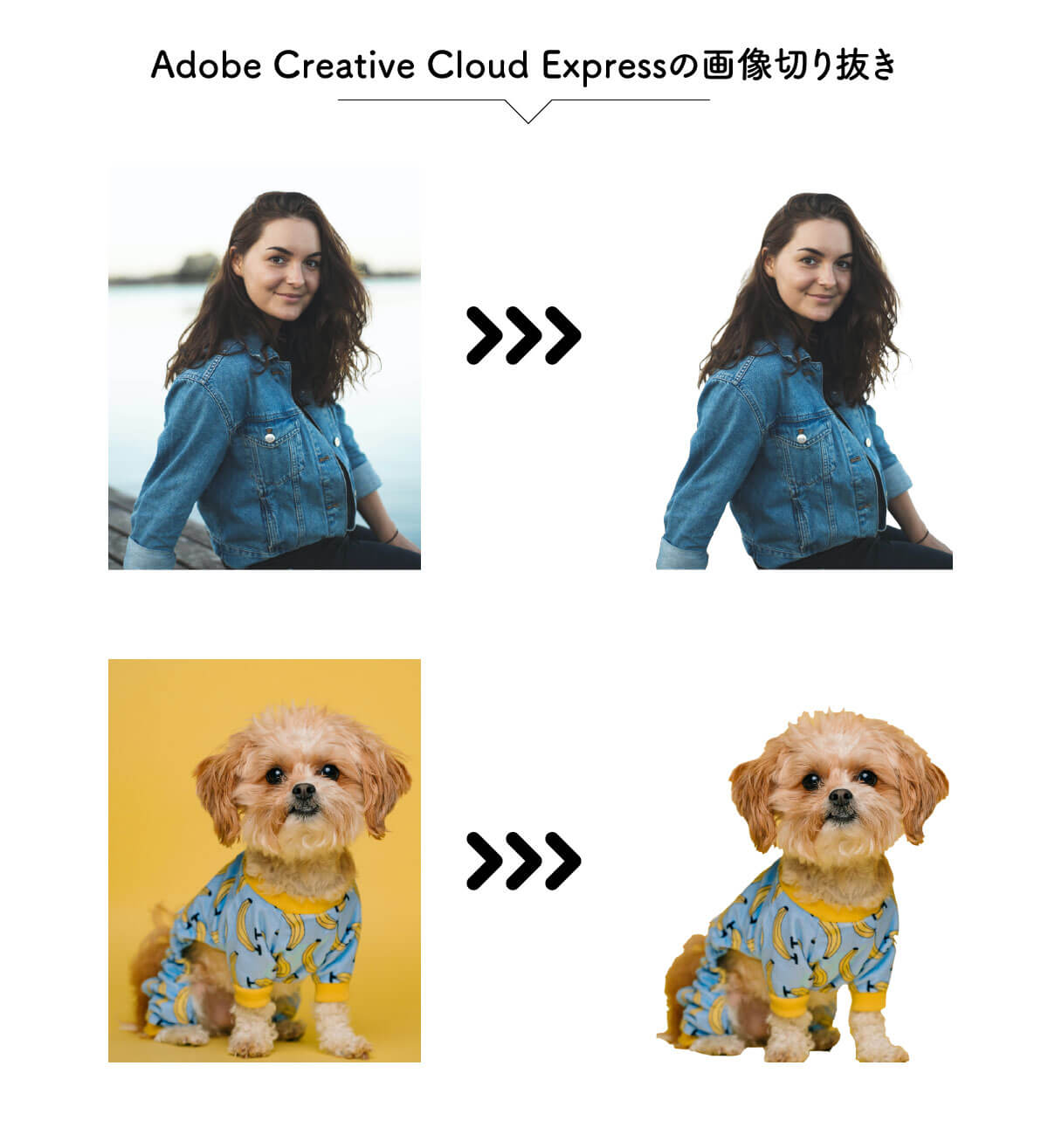
- 有料or無料:無料無料で使える量と質:
- 使いやすさ:)
- 切り抜きのクオリティ:(人物の切り抜きはかなり正確、カスタマイズも可能)
- ファイルサイズの自由度:
Adobe社と言えば、PhotoshopやIllustratorを代表とするデザインアプリを開発•提供している企業。
実はこのAdobe社が無料のオンラインデザインアプリAdobe Express(アドビエクスプレス)を提供しています。
これはかなり優秀な無料ツールで、今回紹介する画像の切り抜き以外にも画像の加工•編集やアイキャッチ画像を含む各種デザインにも対応しています。


画像を下図の赤枠内にドラッグ&ドロップするか、「デバイス内を参照」をクリックして、フォルダから画像を選びます。
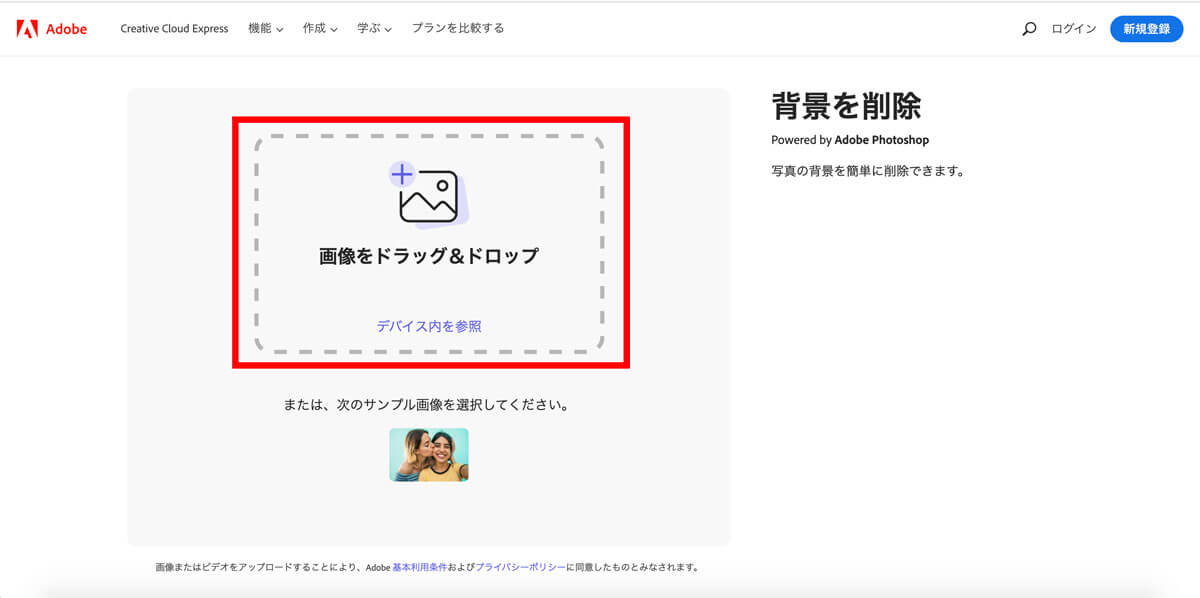
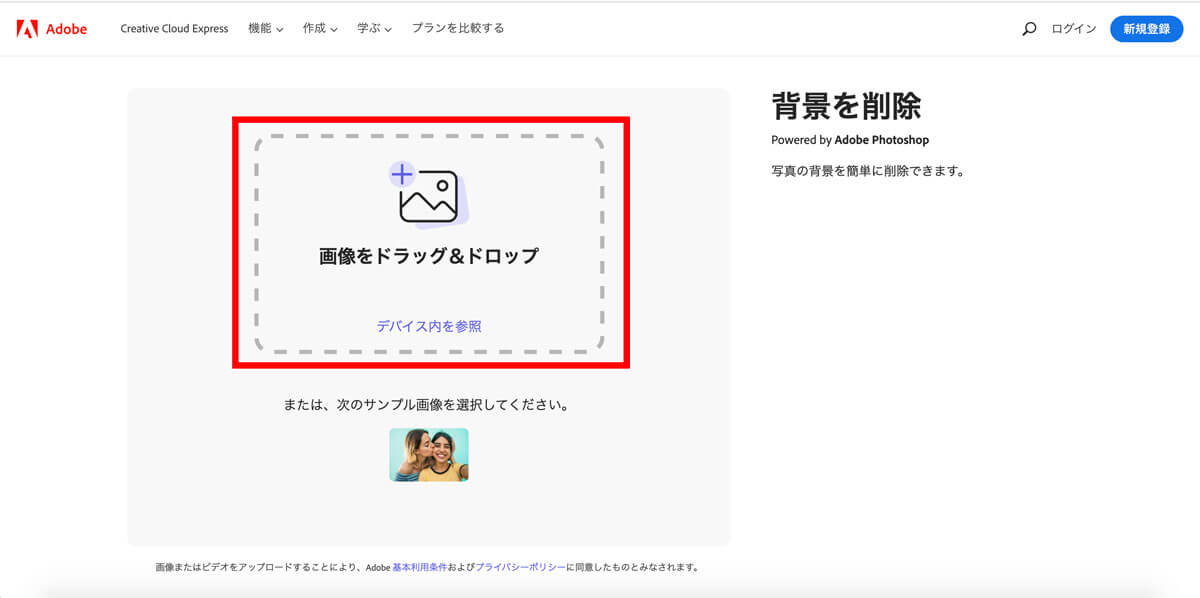
自動的に画像から背景が削除されるので、「ダウンロード」をクリックすれば完了です。
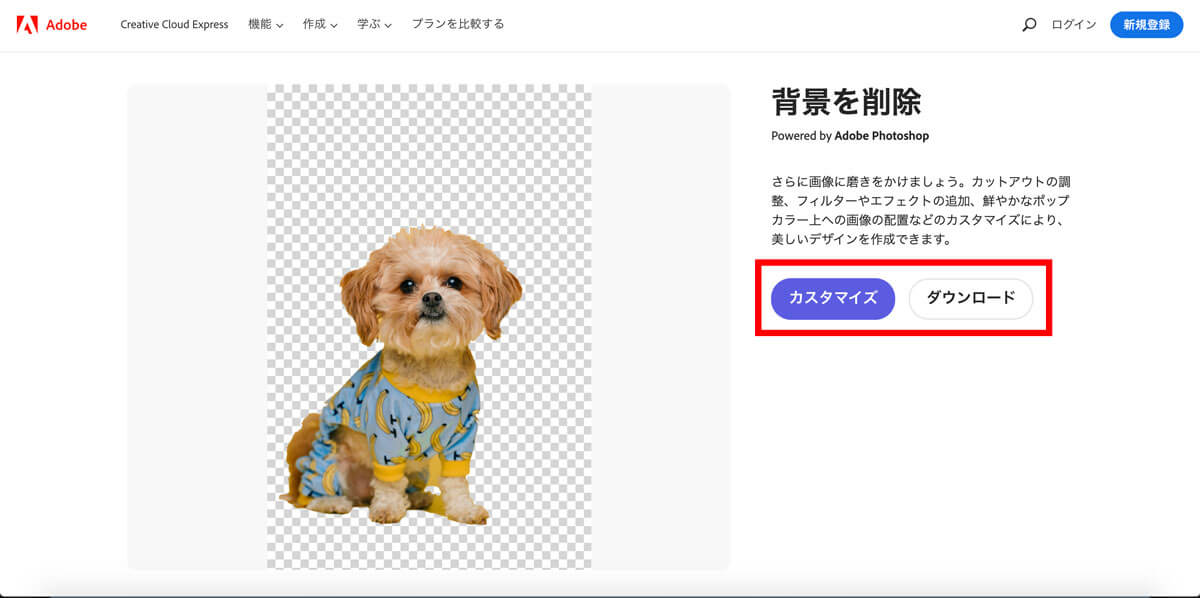
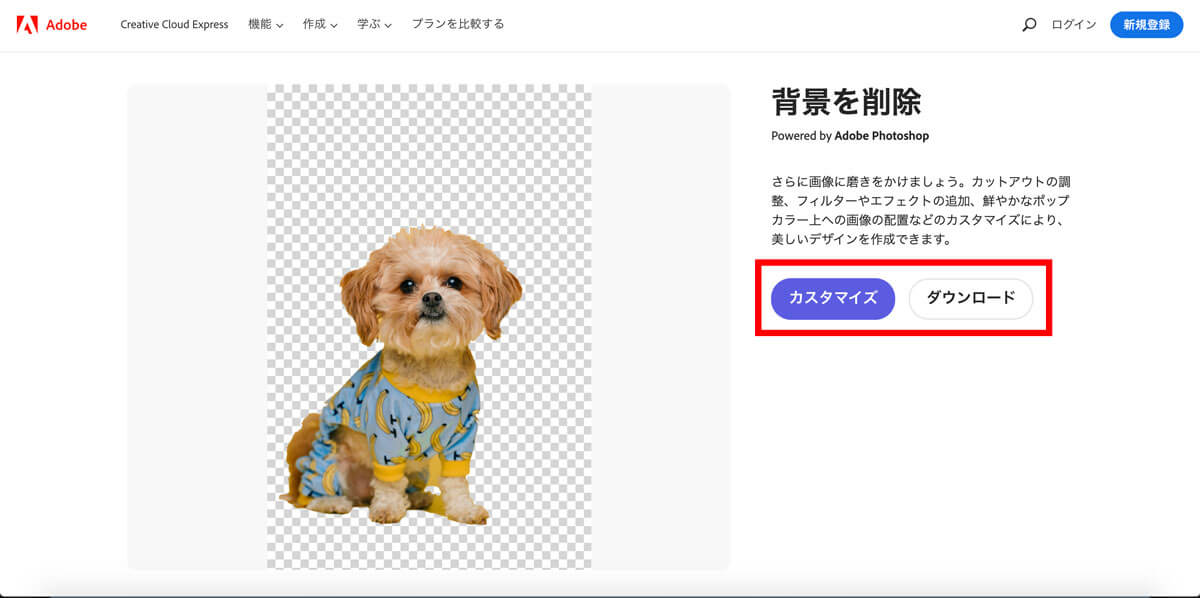
ちなみに、新規会員登録(無料)すればさらにカスタマイズをすることが可能で、画像の切り抜きが甘い部分も下図の右側の赤枠にあるブラシツールを利用して消していくことができます。
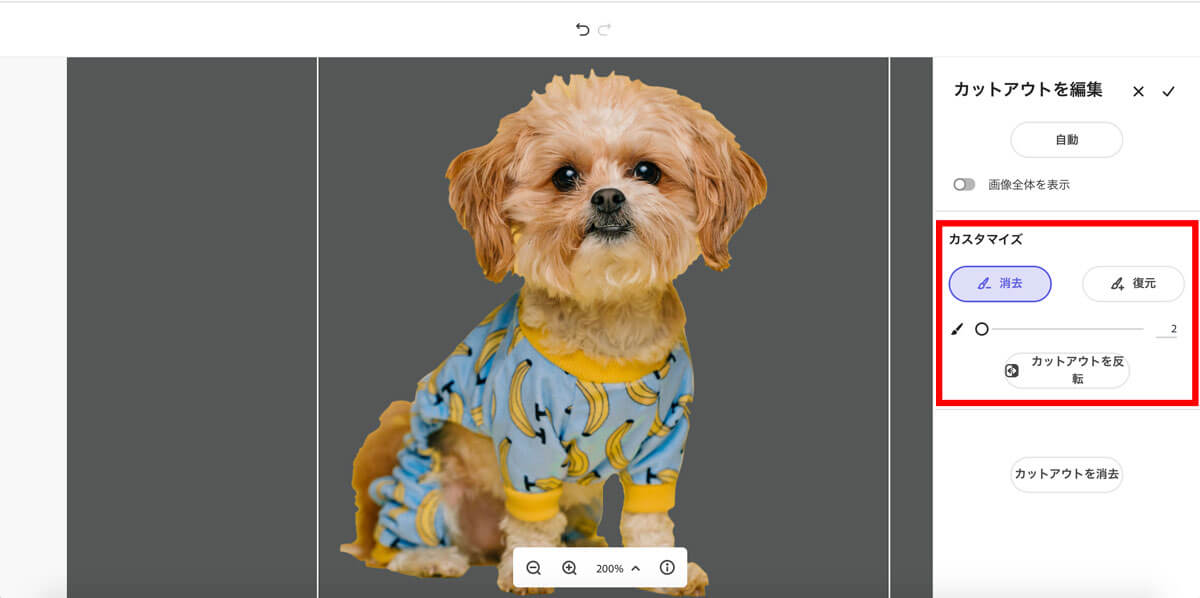
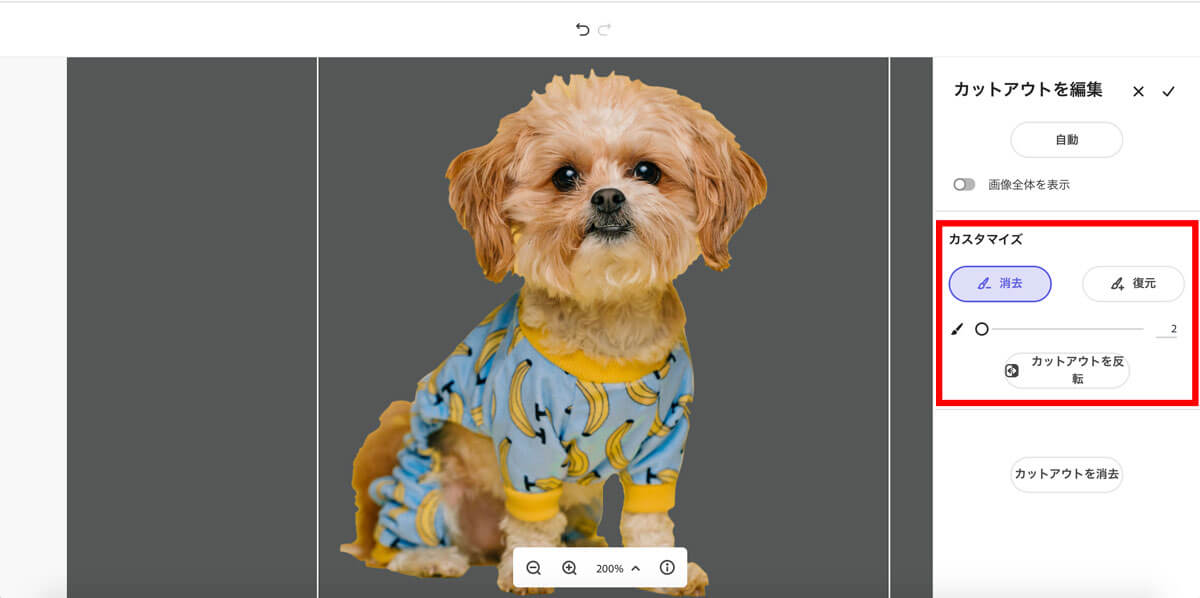
無料アプリで質も維持したいという方に一番おすすめなのがAdobe Expressです!
Removebg(リムーブ•ビー•ジー)
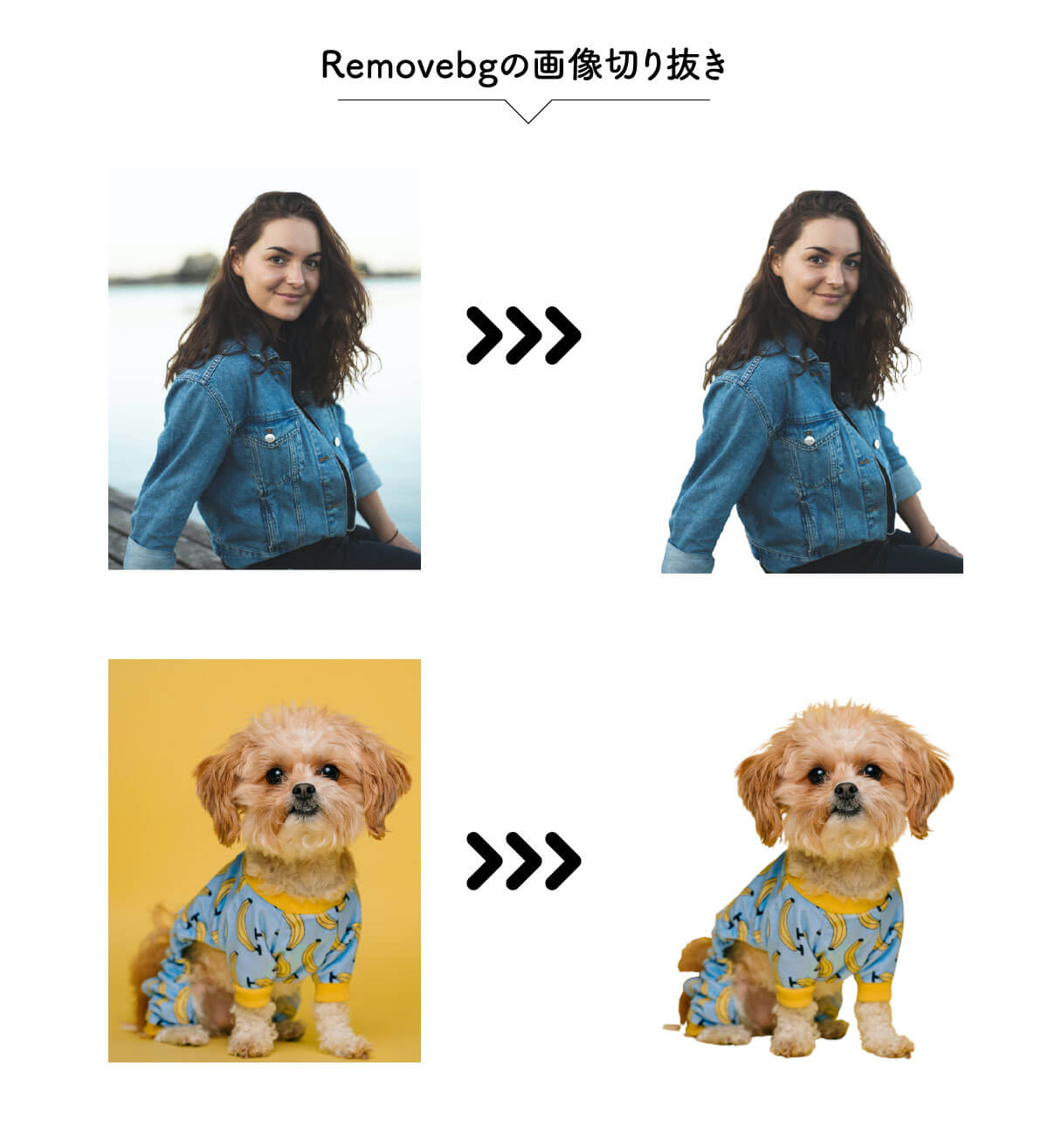
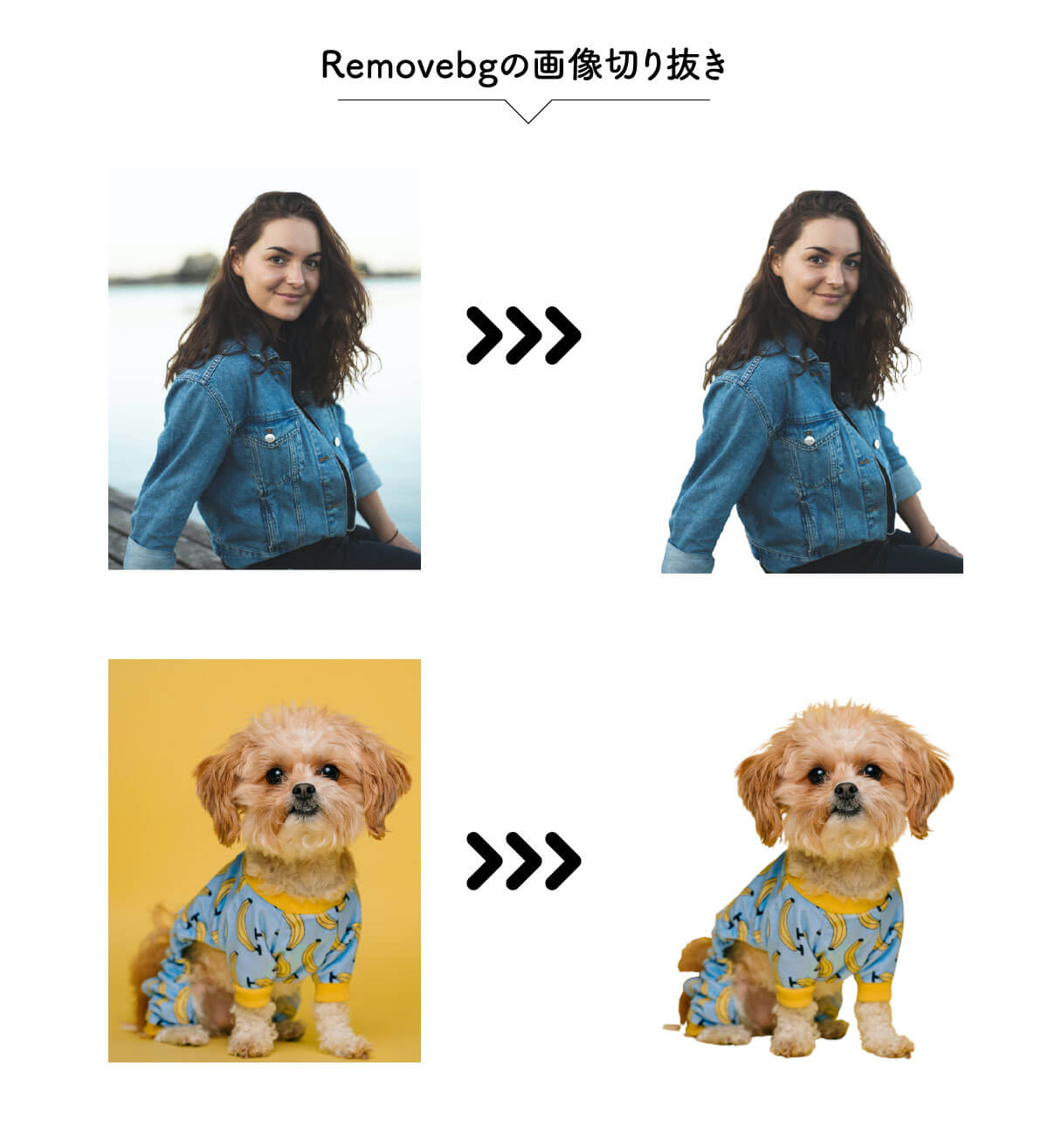
- 有料or無料:無料
- 使いやすさ:(クリック一つで完了、カスタマイズも無料でできる)
- 切り抜きのクオリティ:(人物の切り抜きは正確だが、画像によっては切り抜きが甘い)
- ファイルサイズの自由度: (無料で利用する場合は小さいサイズしか選べない)
Removebgは世界的にも利用者が多い、画像切り抜きツールの代表格。
切り抜きのクオリティはそこそこ高いですが、無料版だとダウンロードできる画像のサイズが小さく、日本語版がないのがネックになりそう。
画像サイズはブログのアイキャッチ画像で使う場合には問題ない範囲。会員登録なしで気軽に利用したい方におすすめです。


フルサイズでダウンロードしたい場合には会員登録の上、有料プランに申し込む必要があります。
Clipping AC(クリッピング•エー•シー)
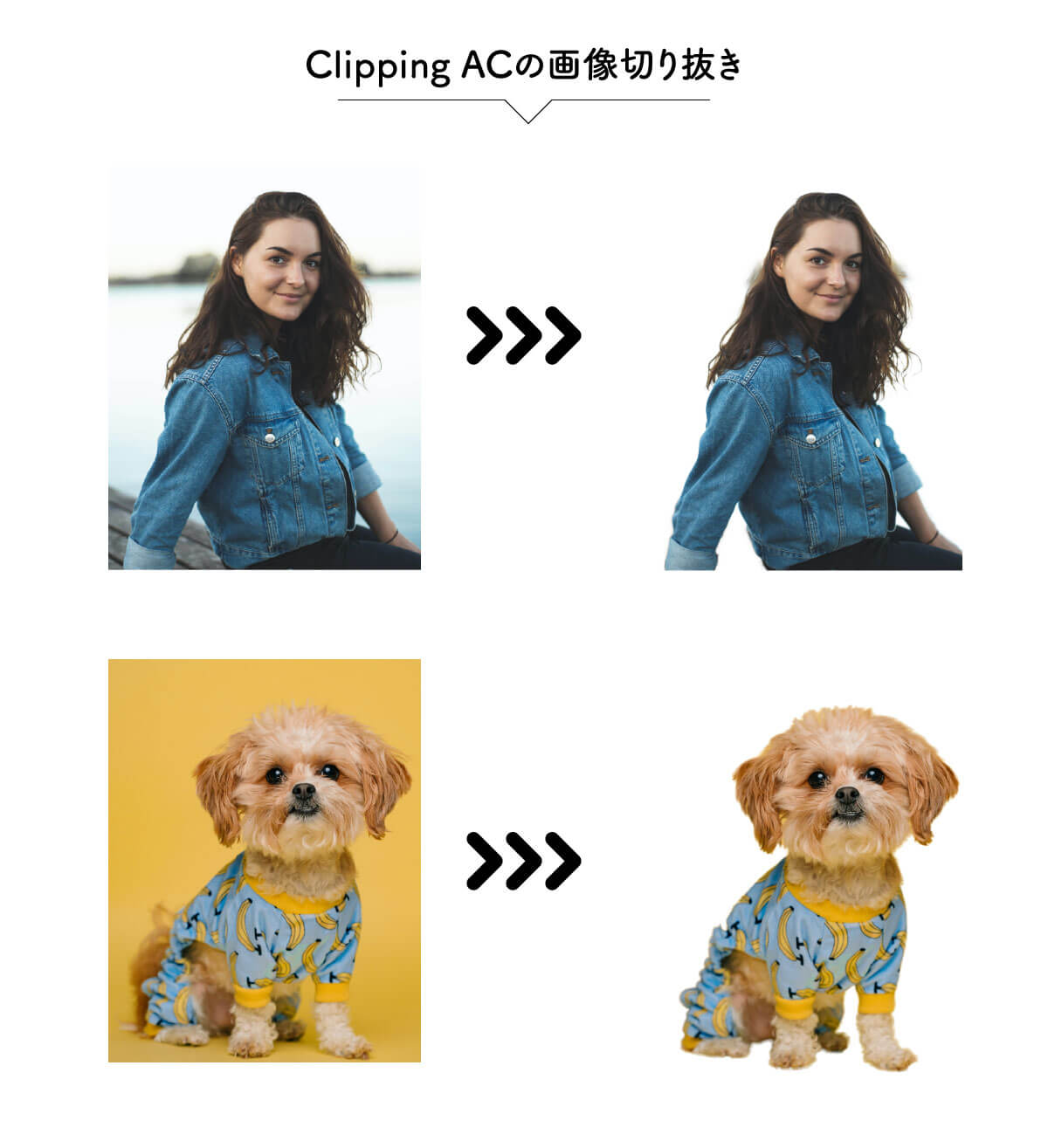
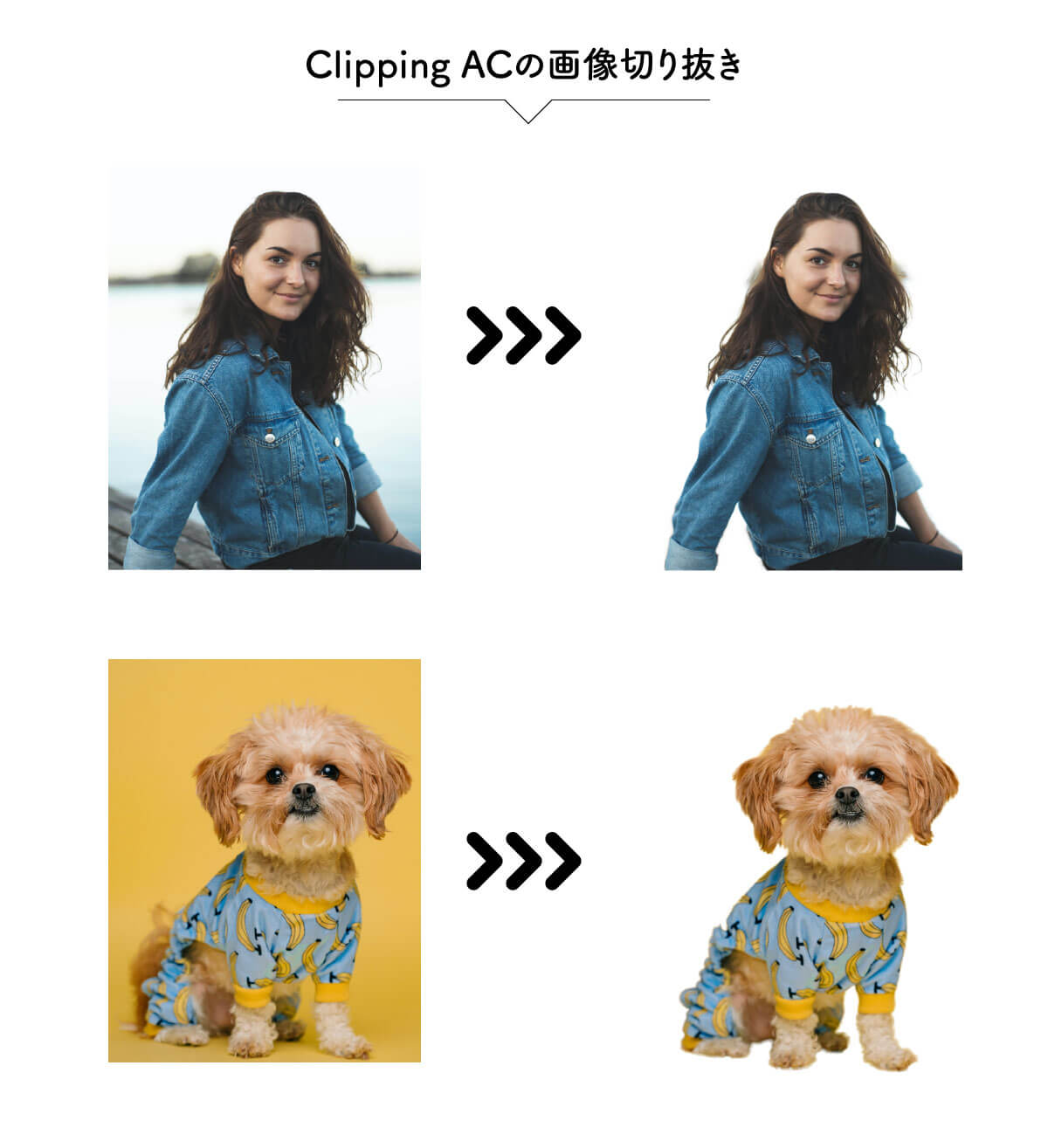
- 有料or無料:無料
- 使いやすさ:(クリック一つで完了、日本語でわかりやすい)
- 切り抜きのクオリティ:(他のツールと比べると切り抜きのクオリティは低い)
- ファイルサイズの自由度: (大きなファイルサイズでダウンロード可)
Clipping ACは人気の無料素材サイト写真ACやイラストACを運営する会社の新しい無料ツール。
日本語で安心して利用できる反面、まだベータ版ということもあってか切り抜きのクオリティは他のツールと比べるとそこまで高くありません。
今後に期待大の新しい無料切り抜きツールです。
無料版であっても、「HDをダウンロード」をクリックすれば、大きな画像のままダウンロードすることができます。


Canva(キャンバ)
人気の無料デザインツールCanva(キャンバ)にも背景を削除する機能「背景リムーバ」がついていますが、これは有料プランでないと使用することができません。
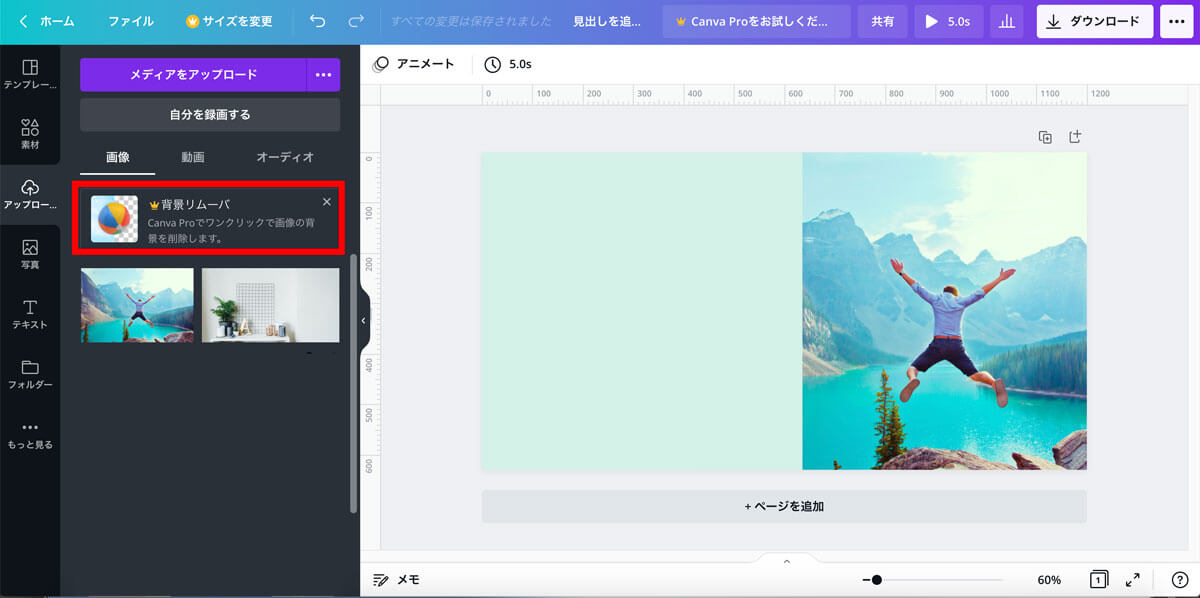
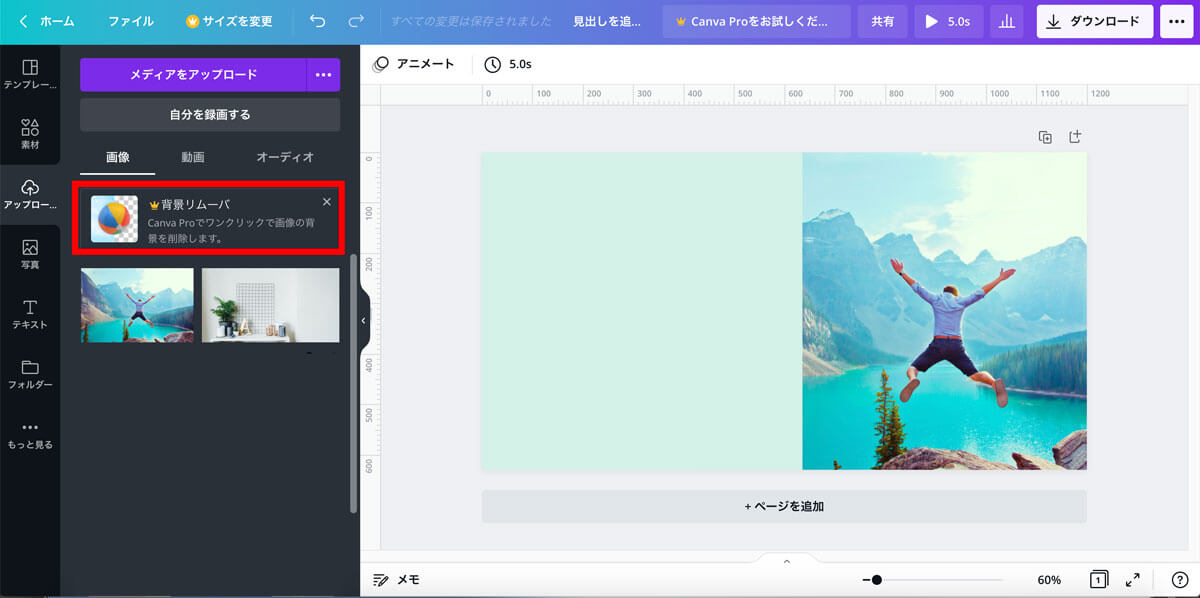
- 有料or無料:有料
- 使いやすさ:(クリック一つで完了、日本語でわかりやすい)
- 切り抜きのクオリティ:
- ファイルサイズの自由度: (ページの大きさに合わせたファイルサイズ)
Canva利用者であれば、有料版にすれば他の機能も使えるようになるので、使用頻度に合わせて検討してみるのも良いかもしれません。


Photoshop(フォトショップ)
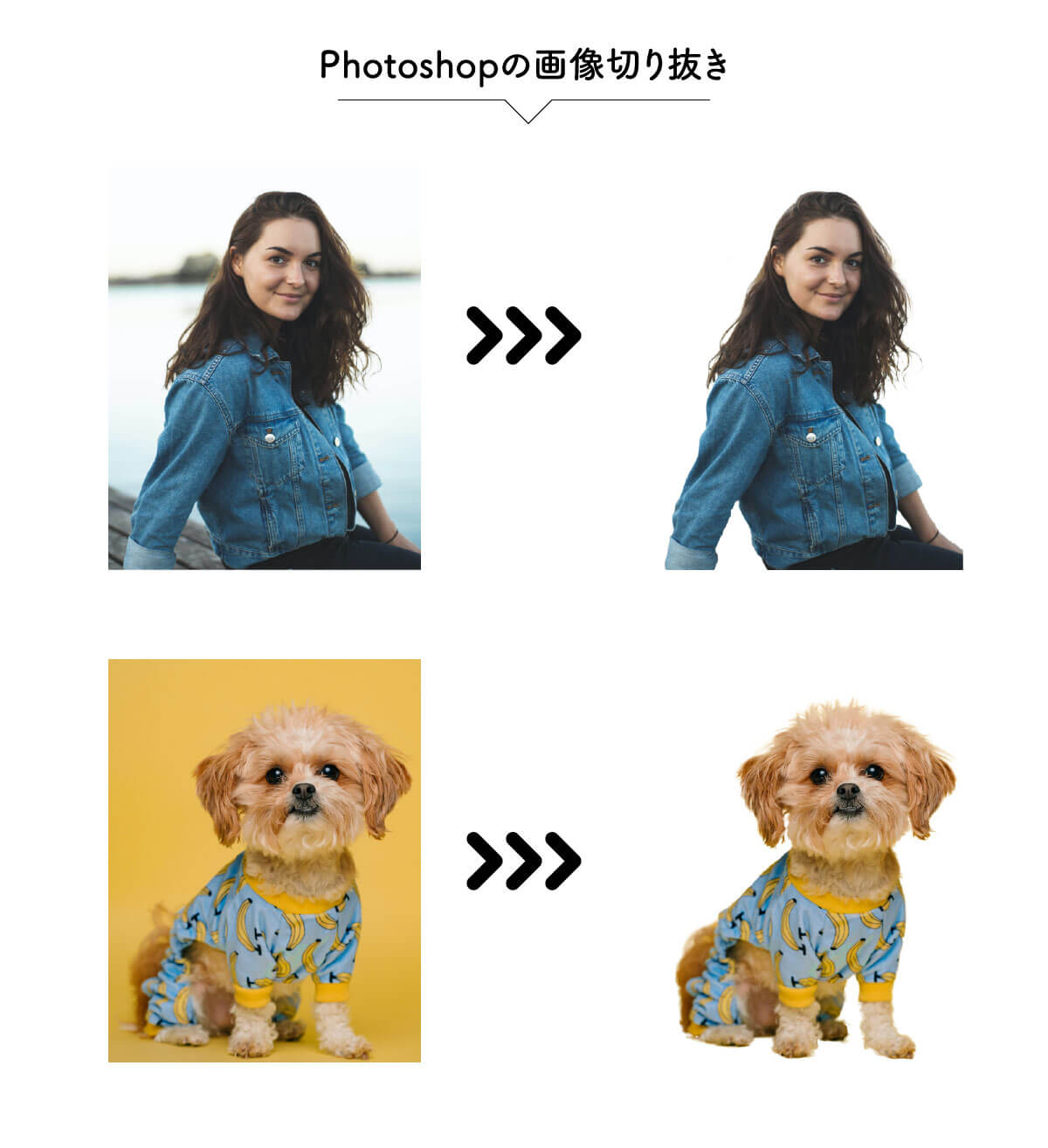
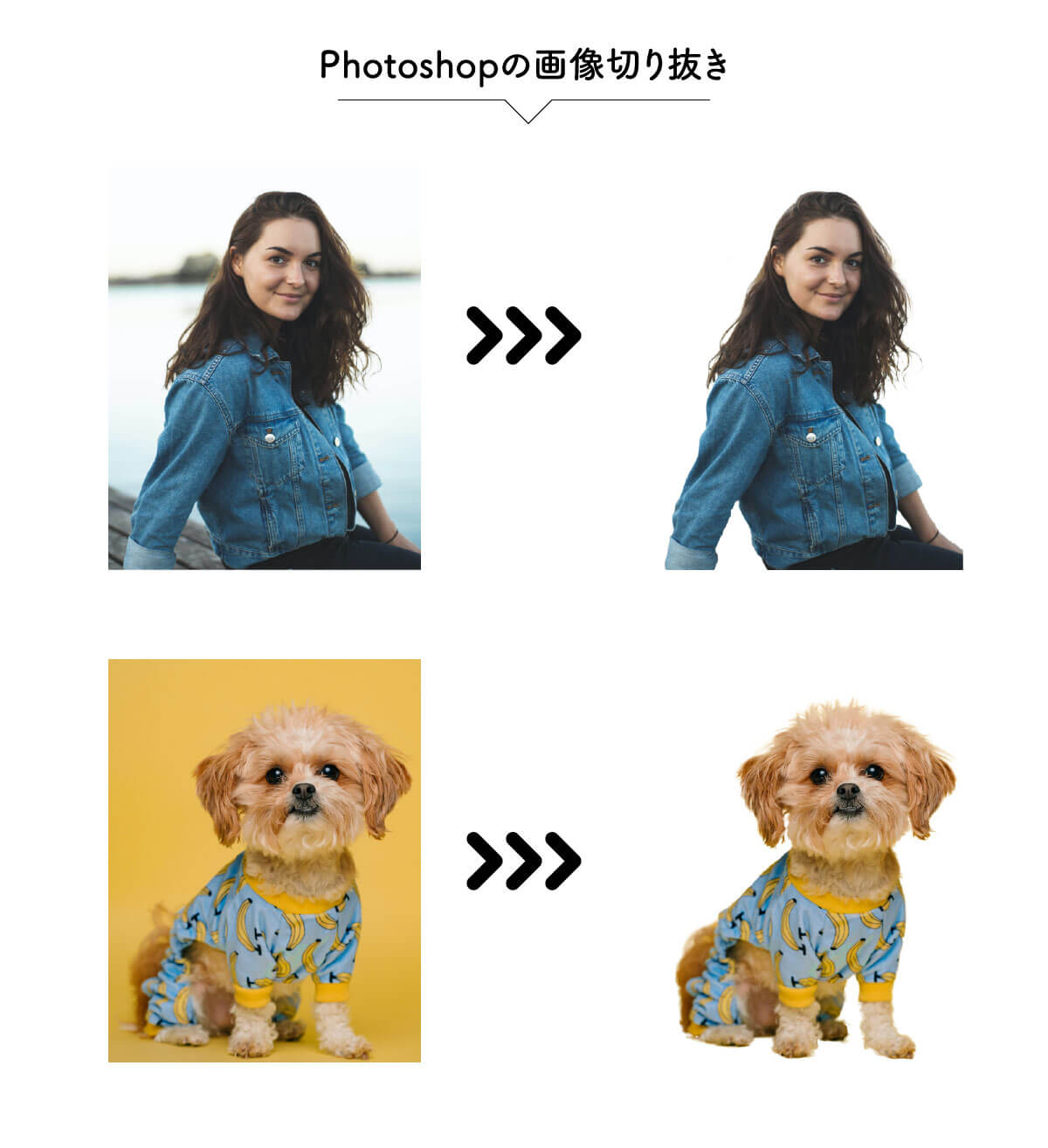
- 有料or無料:有料
- 使いやすさ:(他のツールと比べて自由にカスタマイズができる反面、使い方に慣れるのに時間がかかる可能性がある)
- 切り抜きのクオリティ:(切り抜きのクオリティならどのツールと比べても圧倒的)
- ファイルサイズの自由度: (ファイルサイズは自由にカスタマイズ可)
プロのデザイナーやフォトグラファーが愛用するPhotoshopは、クオリティの面では特に右に出るものはいません。
私も基本的には画像の切り抜きはPhotoshopで行います。Photoshopを使えばそのままアイキャッチ画像も作れるので便利です。
ただし有料アプリになるので、クオリティを重視したい方やデザインの勉強をしたい方におすすめと言えます。
切り抜いた画像でアイキャッチに差をつける


切り抜いた画像をアイキャッチに使うことで、他のアイキャッチ画像と差別化がしやすくなります。
デザイナーブロガーでなければ画像を切り抜いてアイキャッチ画像に使っている例はそこまで多くないので、この一手間だけで、オリジナリティを出しやすくなりますよ。
まとめ
今回はブロガーにおすすめの画像切り抜きツールを厳選して5つご紹介しました。
Photoshopはもしかすると少し難しいと感じるかもしれませんが、他のツールは基本的にクリック一つでできてそこまで手間もかかりません。
でもこのちょっとした作業でアイキャッチ画像に差がつけられるので、ぜひ簡単なツールから使って試してみてくださいね。