 ルーク
ルークブログを運営していてCanvaに興味が湧いてきた!おすすめの活用法を教えて
今回はこんな疑問にお答えします。
- Canvaを使おうか迷っていて、実際に使っている人のレビューが知りたい
- Canvaが自分のブログにどう役立つのか知りたい
- Canvaをブログ運営に役立てたいが、どこから手をつければいいかわからない
たくさんの方が利用している無料デザインアプリCanvaですが、ブロガーが使うにもメリットがたくさん!
そこで今回は現役デザイナーであり、当ブログでもCanvaをフル活用している私がおすすめする、ブロガーのCanva活用法を実際に使ってみて感じたメリット•デメリットと一緒に解説していきます。
この記事を読めば、自分のブログをCanvaを使って憧れのおしゃれなブログに近づけるヒントが分かりますよ。
そもそもCanva(キャンバ)とは?
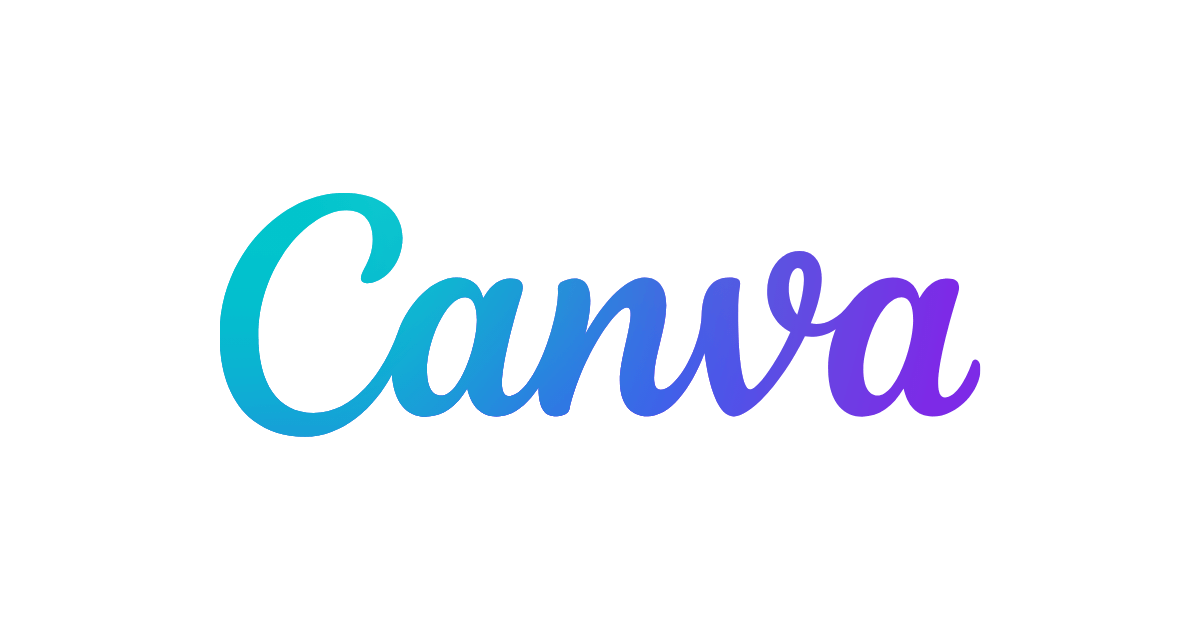
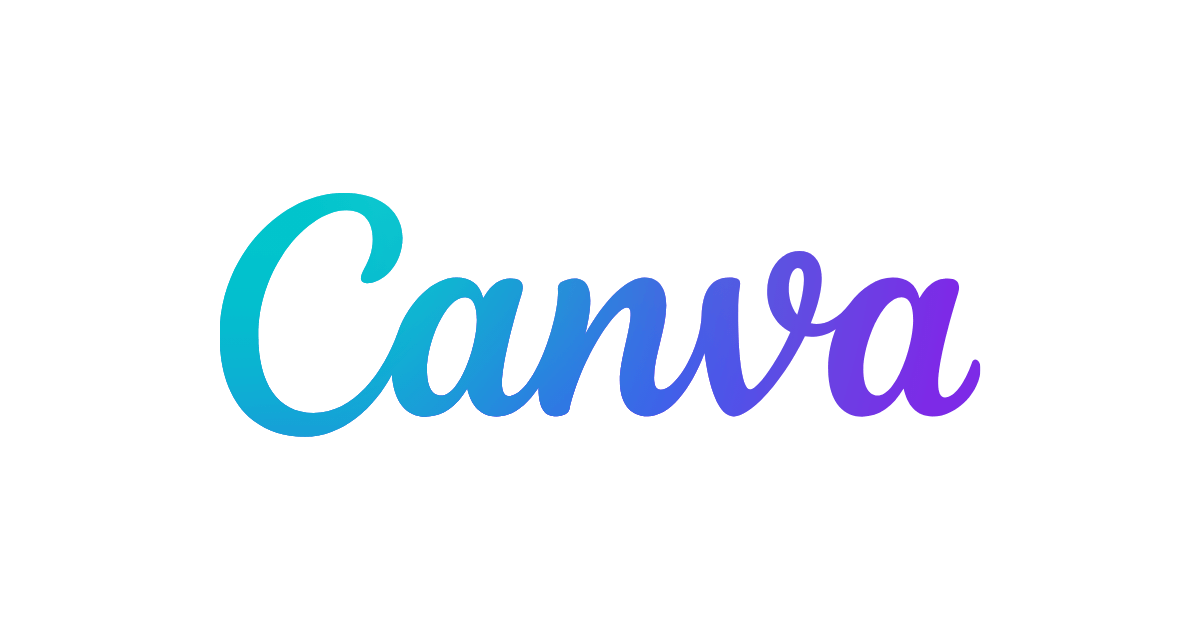
Canvaは、デザイナーでなくてもおしゃれなデザインが簡単に作れる、と人気沸騰中の無料で使えるデザインアプリです。
Canvaの大きな特徴としては4つ。
- このアプリ一つで各種デザイン作成、画像加工、動画作成ができる(複数のアプリを使う必要なし)
- 直感的に操作ができるから、専門知識がなくても使いこなせる
- パソコンだけでなくスマホでも操作でき、データを同期させることも可能
- テンプレートの数が豊富で、時間をかけずに様々なデザインを作ることができる
Canvaは月間アクティブユーザー数がなんと1億人を超え、190カ国以上の国で利用されている、まさに超人気のデザインアプリ!
ブロガーにおすすめのCanva活用法
Canvaでできること


Canvaを使うことで、様々なデザインコンテンツを作成することができます。
- マーケティング系(ロゴ、名刺、チラシ、ポスター、ブログ•Webヘッダー•バナーなど)
- SNS系(各種投稿用の画像や動画作成)
- Youtube用動画作成やサムネイル作成
- プレゼン資料
- 印刷物系(カレンダー、ノート、メッセージカード、ステッカー、Tシャツデザインなど)
Canvaで作成できるブログに役立つデザインコンテンツ


上記のように、Canvaを使えば幅広いデザインが簡単にできますが、特にブロガーにおすすめの活用方法としては、
- ブログトップページやSNS用のヘッダー画像作成
- ロゴやサイトアイコン(ファビコン)の作成
- 各記事のアイキャッチ画像作成
- SNSで利用できるGIFアニメーション作成
- InstagramやPinterest投稿用の画像作成
- Youtubeのサムネイル画像作成
特に各記事用のアイキャッチ画像作成には重宝すると思います。
また、ブログ運営にSNSは欠かせませんから、SNSで必要な画像もCanvaがあればササっと作れちゃいます。
最近Twitterでよく見かけるGIFアニメーションやInstagramのリール動画作成にも気軽に挑戦できますよ。
Canvaを使ってみた感想


実際にCanvaを使ってみた総合評価は5点満点中4.4点。
- 料金:(無料)
- 無料で使える機能の数と質:(有料でないと使えないものが多いと感じた)
- 使いやすさ、操作性:(直感的に操作できる)
- デザインのクオリティ:(クオリティは高い)
- デザインにかかる時間:(時間を短縮できる)
Canvaを使うメリット•デメリット
アプリを使いながら感じたメリット、デメリットは下記の通りです。
メリット
- デザイナーでなくても、自分でおしゃれなデザインを作れる
- アイキャッチ画像などデザインにかかる時間を短縮できる
- ブログ運営に欠かせないSNSなどで役立つデザインもCanva一つでできる
デメリット
- 有料版でないと使えない機能が多いと感じた
- 他の人とデザインが被ってしまうことがある
詳しく解説していきます。
ブログ運営に必要なデザインをCanva一つで実現できる


Canvaがあれば、ブログ運営に関わるデザイン系のコンテンツは大抵作ることができるので、便利だと感じました。
例えばPhotoshopとIllustratorの2つを同時に使えるようになってください、と言われたらかなり難しいと感じる方も多いと思いますが、Canvaは操作自体がプロのデザインアプリと比べれば簡単ですし、一つだけ使いこなせばいい、という状態だと、初めてであってもハードルは低く感じるのではないでしょうか。
私が特に画期的だな、と思ったのが、アニメーションをとても簡単に追加でき、どれもデザイン性が高いこと。
クリック一つでアニメーションが追加できるのはかなり便利で、動画の作成やGIFアニメーション、また魅力的なプレゼン資料を作成するのにも役立つのでは、と感じました。
また、一つのファイルで複数ページのデザインができるので、アイキャッチ画像のテンプレートをコピーして使ったり、SNSで複数枚投稿する画像を作ったりなど使い勝手が良いと感じました。
オリジナリティを出すには工夫が必要


Canvaには予めたくさんのテンプレートが用意されていますが、人気のあるテンプレートはある程度決まっているので、ブログのアイキャッチ画像やSNSの画像を見ていると、「これはCanvaで作ったものだな」と気付くことが多いですし、他の人同士でほぼ同じようなデザインになってしまうこともあります。
そうならないためには、色やフォントを変えるだけでなく、Canvaの外から無料素材をダウンロードして利用するなど、工夫が必要になると思いました。
もう一点私がCanvaを使ってみて思ったことは、「この写真•素材•フォントを使いたい!」と感じるものは有料版にアップグレードしないと使えないケースが多い、ということ。
素材以外でも、例えば写真の背景を削除して切り抜く機能も有料版でないと使えないというように、無料版で利用できる機能の数や質に関しては若干の制限を感じました。
最近はCanvaと同系の無料デザインアプリがAdobe社からリリースされたので、そちらと比較検討してみるのもアリです。


Canvaのプランと料金
Cnvaには無料版と有料版(Canva Pro)の2つが用意されています。
| 項目 | 無料プラン | 有料プラン(Canva Pro) |
|---|---|---|
| 料金 | 無料 | 月々プラン:1,500円/月 ※年間プラン(一括払い):12,000円 |
| テンプレート | ◯(25万点以上) | ◎(61万点以上全て利用可) |
| 素材(写真、動画、グラフィックなど) | ◯(数千点) | ◎(1億点以上全て利用可) |
| フォント | ◯(数千点) | ◎(3千点以上全て利用可) |
| 背景削除機能 | × | ◎ |
| ブランド機能 | × | ◎ |
| サイズ変更機能 | × | ◎ |
| SNS投稿スケジュール機能 | × | ◎ |
| Web•モバイル両方利用 | ◎ | ◎ |
| チームでテンプレート共有 | × | ◎ |
| ストレージ | 5GB(約1千枚のJPEG画像が保存可能) | 100GB(約2万枚のJPEG画像が保存可能) |
無料版と有料版どっちがおすすめ?
Canvaは無料版でもたくさんの機能を使うことができますが、使えば使うほどPro(有料版)の機能が必要になる可能性は高いです。
今なら有料版を30日間無料で使うことができるので、とりあえず有料版を使ってみてから判断するのもあり。
無料期間中にPro(有料版)→無料版に切り替えれば料金は一切かからないのでご安心ください。
また、もし有料版を使いたいなら、年間プラン(一括払い)の方が6,000円ほどオトクです。
1年間は確実に使う、という方は、ぜひ参考にしてみてくださいね。
1分でできるCanvaの登録方法
Canvaの登録方法はとっても簡単!下記で写真と一緒に解説していきますね。
まずはCanvaにアクセスし、右上にある「登録」をクリックします。
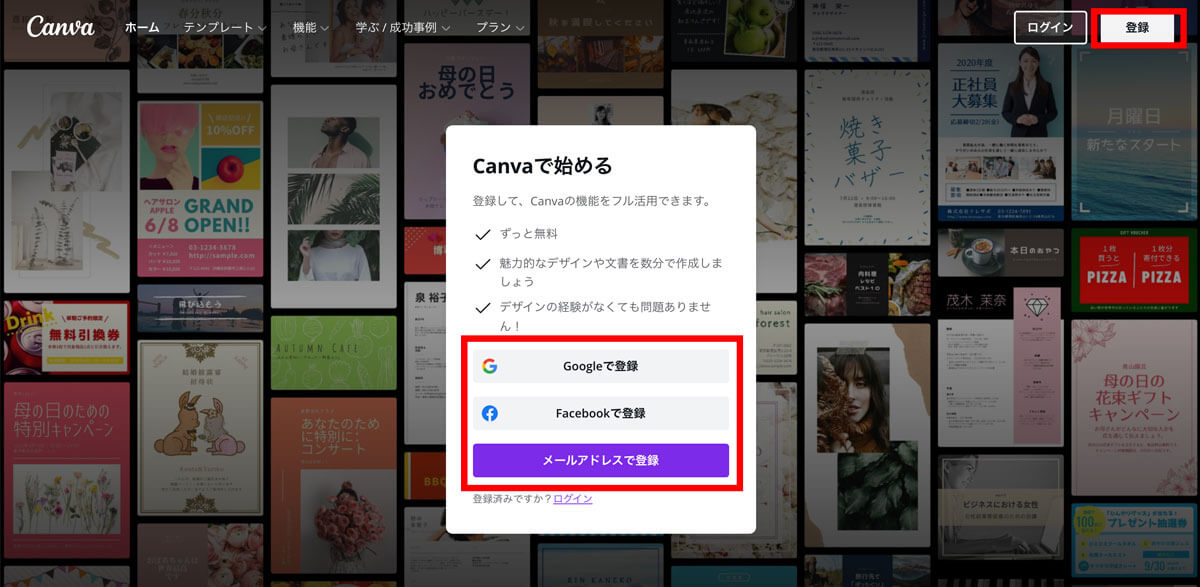
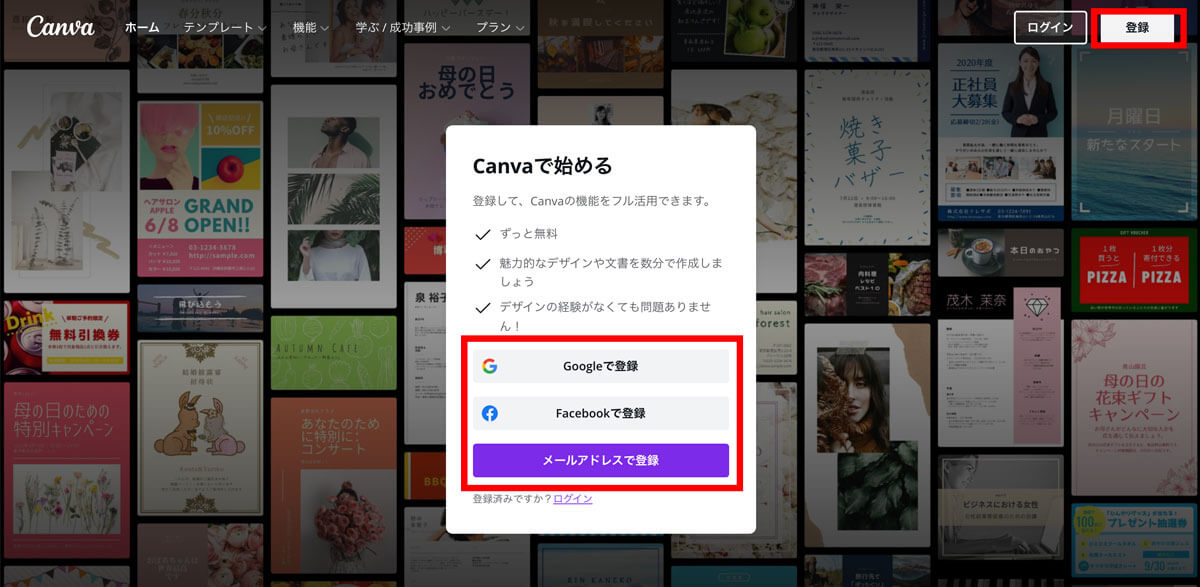
Canvaへの登録方法は下記の3つ。
- Googleアカウント
- Facebookアカウント
- メールアドレスを利用して登録
最も簡単なのはGoogleかFacebookのアカウントで登録することですが、ここでは「メールアドレスでの登録」を選択します。
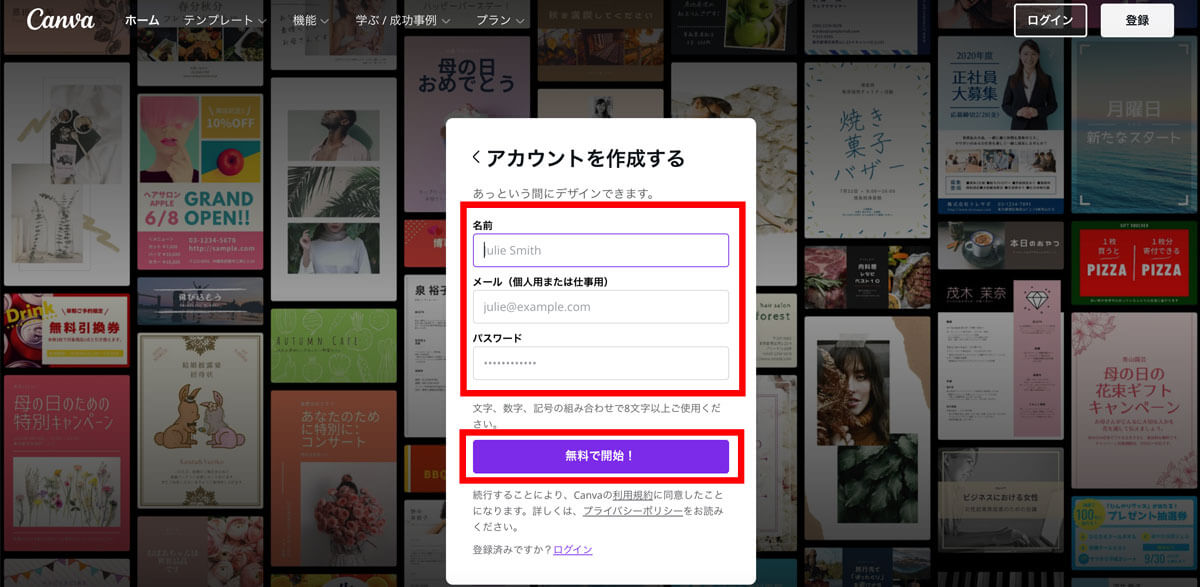
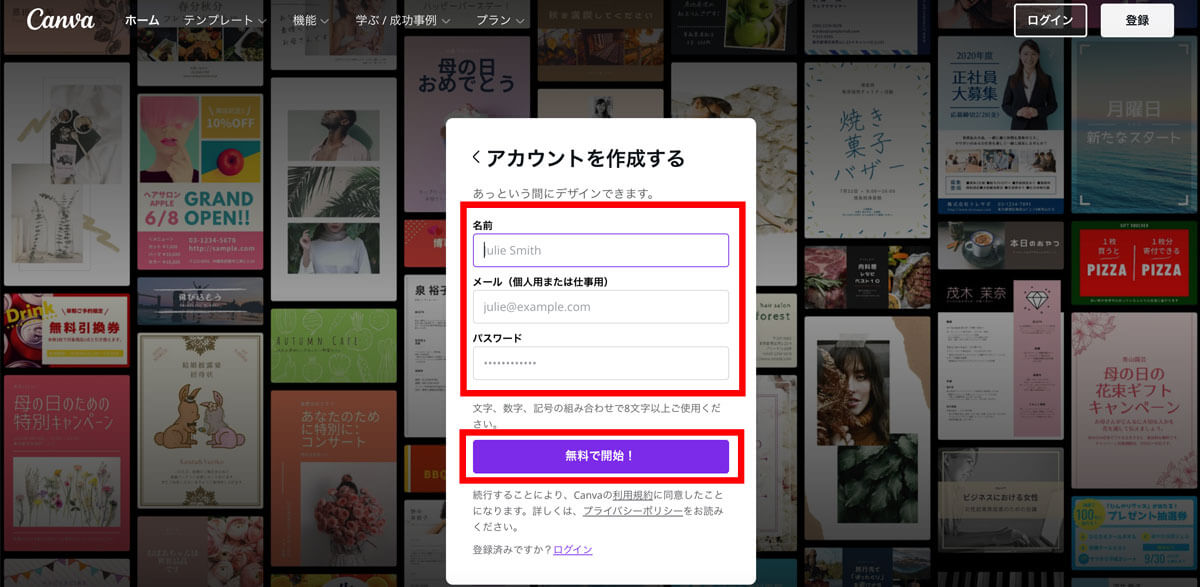
下記の3つの項目を入力し、「無料で開始!」をクリックします。
- 名前(ニックネーム可)
- メールアドレス
- パスワード(英数字記号を含めた8文字以上)
登録したメールアドレスにコードが届くので、それを10分以内に入力します。登録はこれで完了です!


「コードが届かない…」という時は、「完了」ボタンの下にある「コードを再送信」をクリックしてみてくださいね。
初めてログインすると、下記の画面が出てきますので、一番合うものを選択してください。
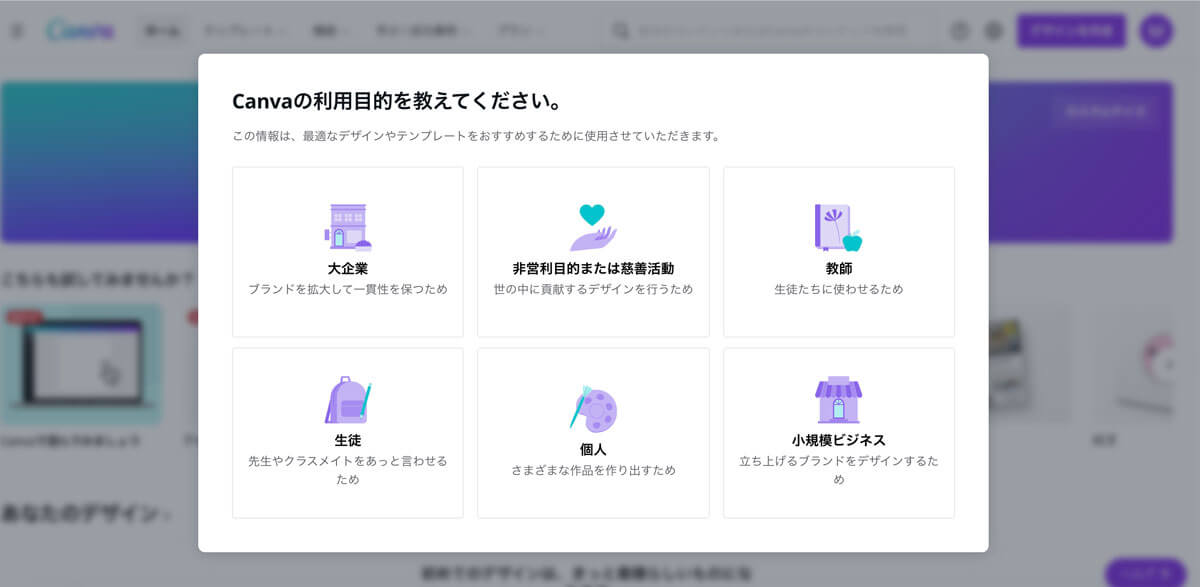
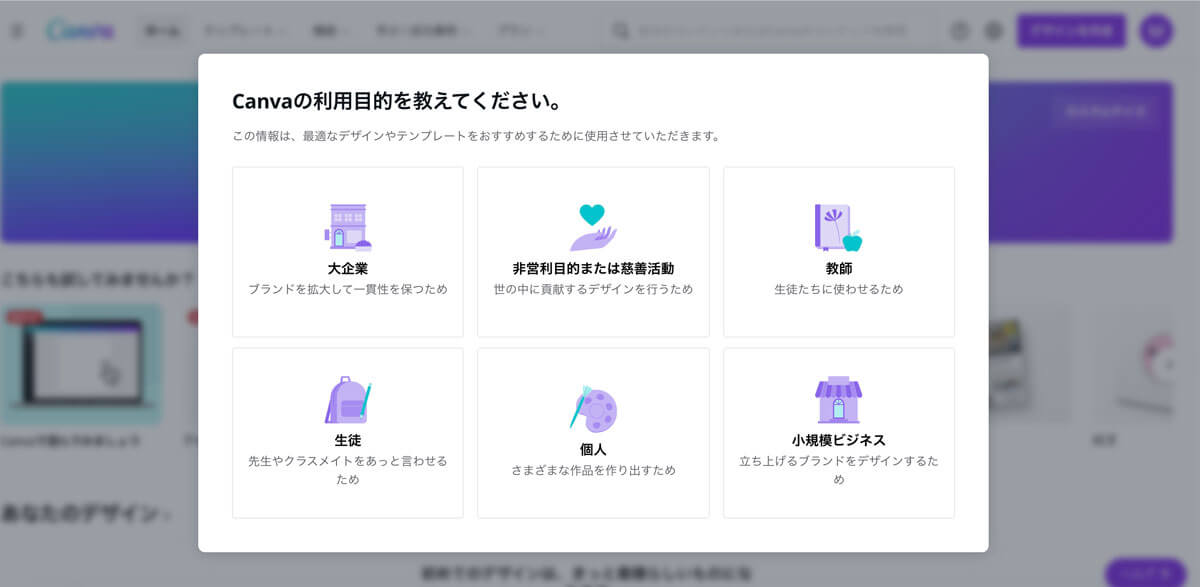
次にCanva Pro(有料版)の説明が出てくるので、特に不要の場合は右上の「後で」をクリックすれば利用開始できます。
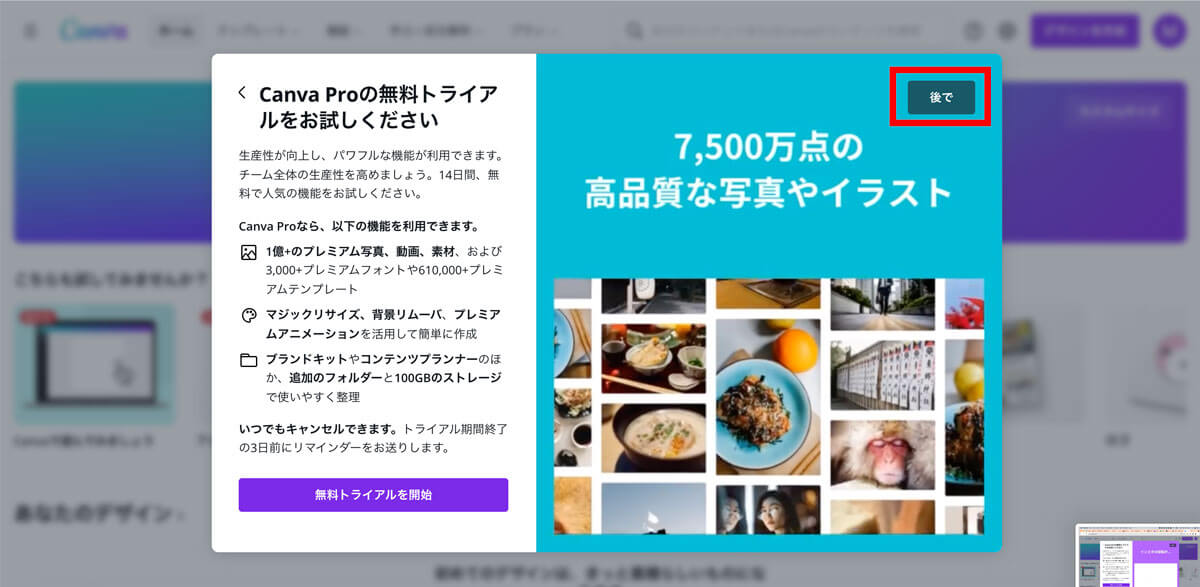
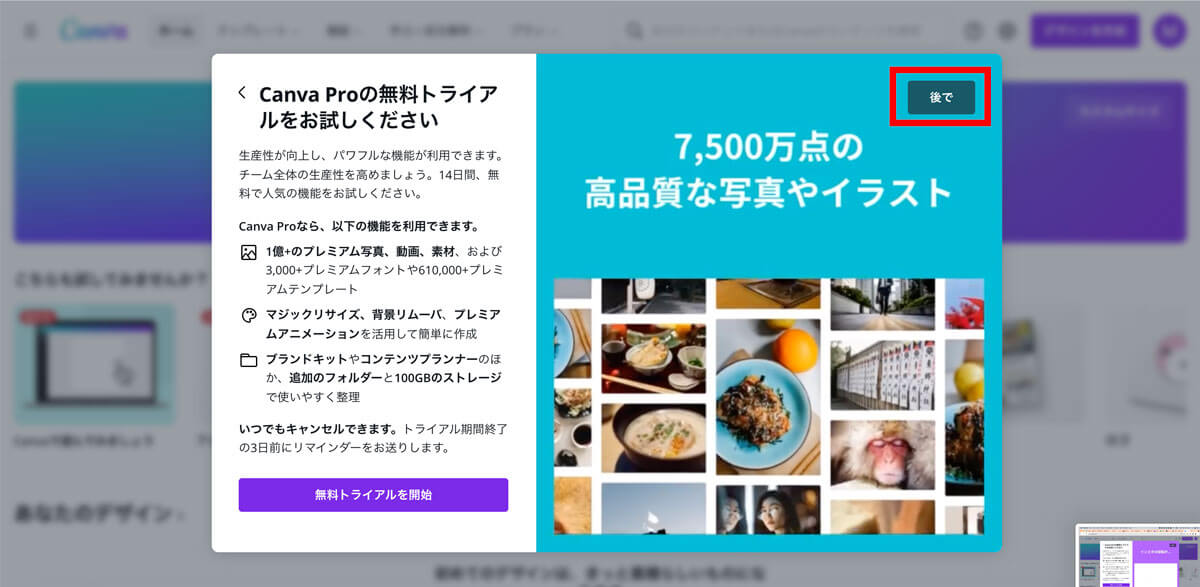
まとめ
今回はブロガーにおすすめなCanvaの活用方法について、実際に使ってみたレビューを交えながら紹介しました。
Canvaを使いこなせばおしゃれなブログにグッと近づけられるはずです。
まだ利用したことがない方も、無料で使うことができるので、お試しでも全く問題ありません。ぜひ一度試してみてくださいね。
Canva以外の無料デザインアプリも検討したい、という方は、下記の記事を参考にしてみてくださいね。


最後までお読みいただき、ありがとうございました!

