 ルーク
ルークICOOON MONOの使い方を教えて!
今回はこんな疑問にお答えします。
- ICOOON MONOの使い方を知りたい
- シンプルで使いやすいアイコンを無料で手に入れる方法を知りたい
- 他のアイコンサイトを探しても希望のアイコンが見つからない
シンプルで使いやすいアイコンが揃うICOOON MONO(アイコーン•モノ)を徹底解説!
この記事を読めば、ICOOON MONOでおしゃれなアイコンを手に入れて、おしゃれなデザインに役立てる方法がわかりますよ。
ICOOON MONO(アイコーン•モノ)とは
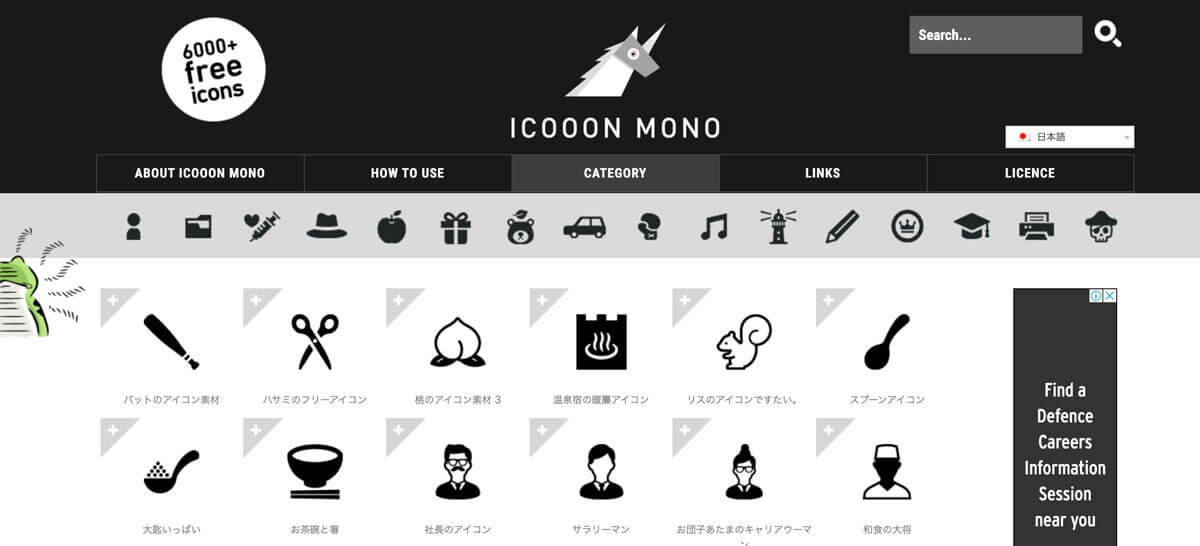
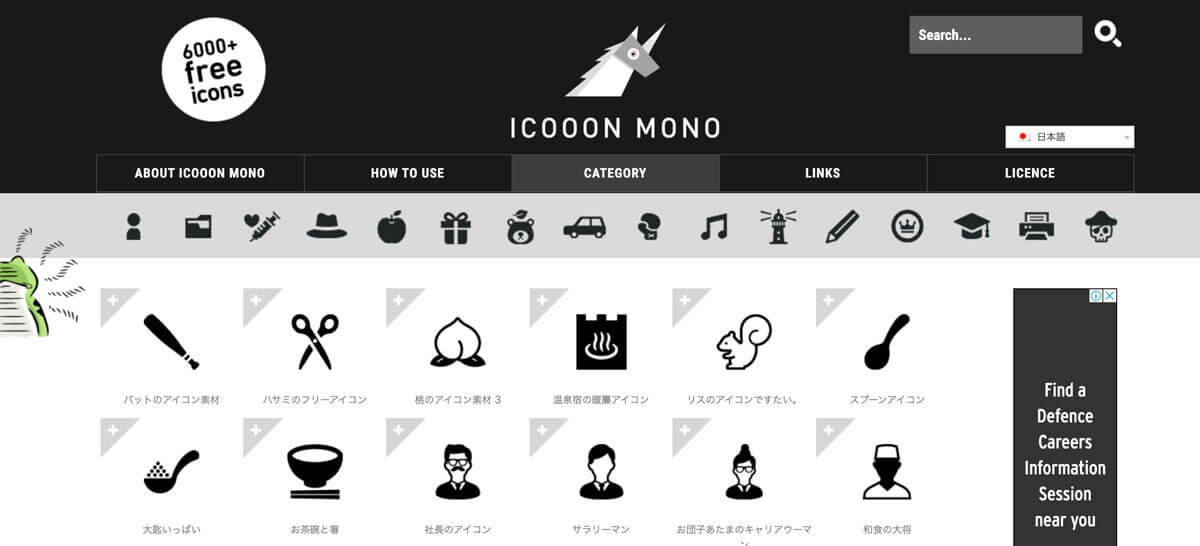
ICOOON MOMO(アイコーン•モノ)はモノトーンかつシンプルなアイコンが何と6,000点以上揃い、その全てが無料!
とにかくアイコンの数が多いので、自分が使いたいアイコンが見つかる可能性がかなり高いです。
ICOOON MOMOの特徴
- 全てのアイコンが個人•商用利用問わず無料で利用できる(著作権表記やリンク、使用報告も不要)
- Webサイトで利用する他、プレゼン資料やポスターやチラシなどどんなものにも使用OK(商標登録はNG)
- アイコンの数が多く、しかもアイコンの色を自由に変更することができる
アイコーン•モノの使い方を3ステップで解説!
ICOOON MONOでアイコンをダウンロードして利用するのはとっても簡単!下記で詳しく解説していきます。
STEP 1:ICOOON MOMOにアクセスし、アイコンを探す
まずはICOOON MONOにアクセスします。
キーワードで検索したり、カテゴリーから探しながら、欲しいアイコンを見つけましょう。
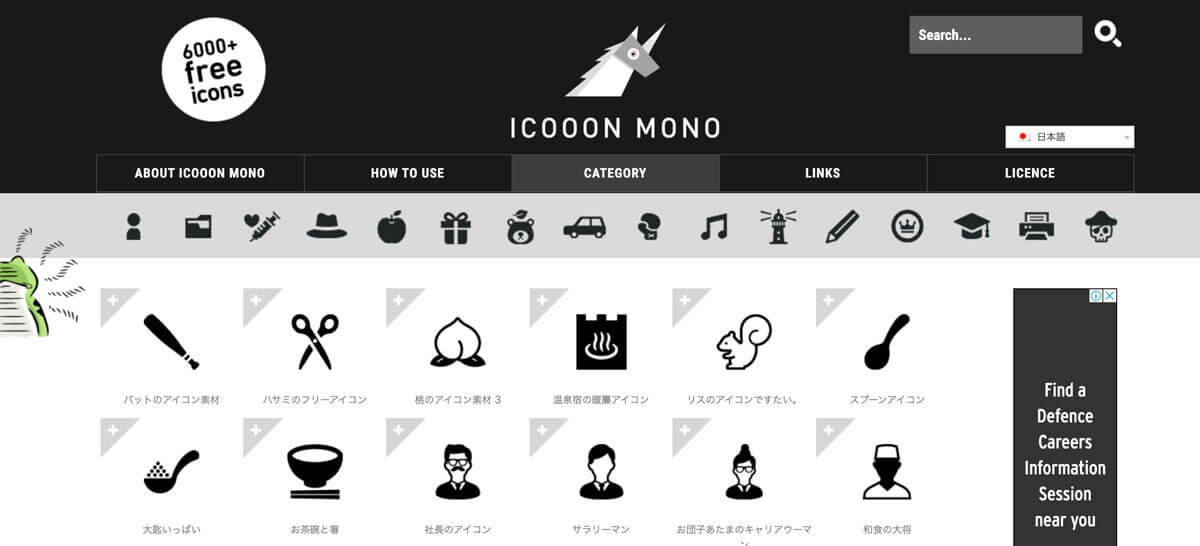
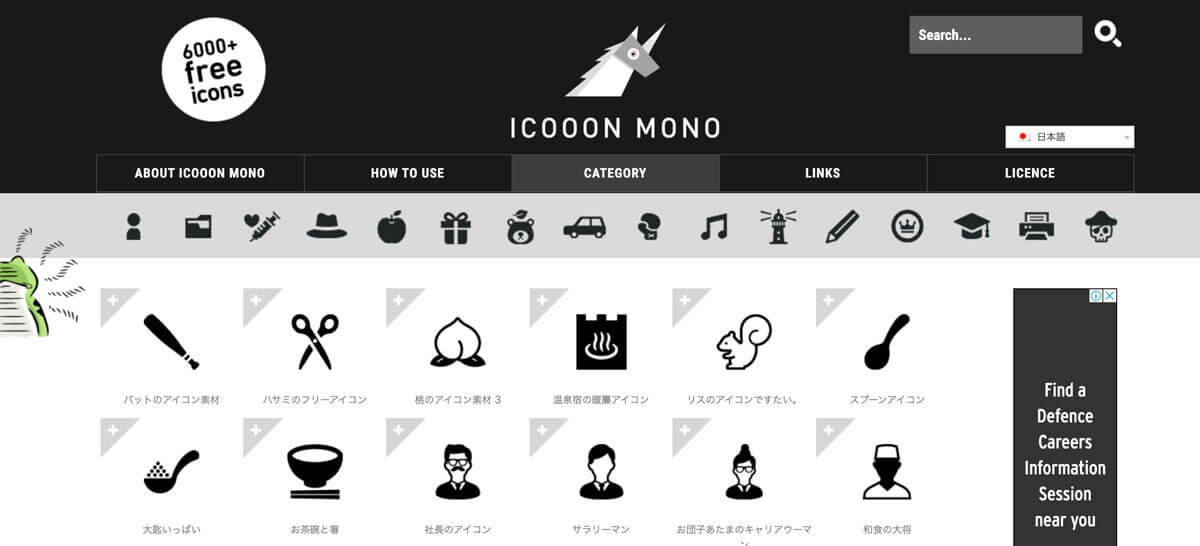
STEP 2:アイコンをクリックし、詳細設定を行う
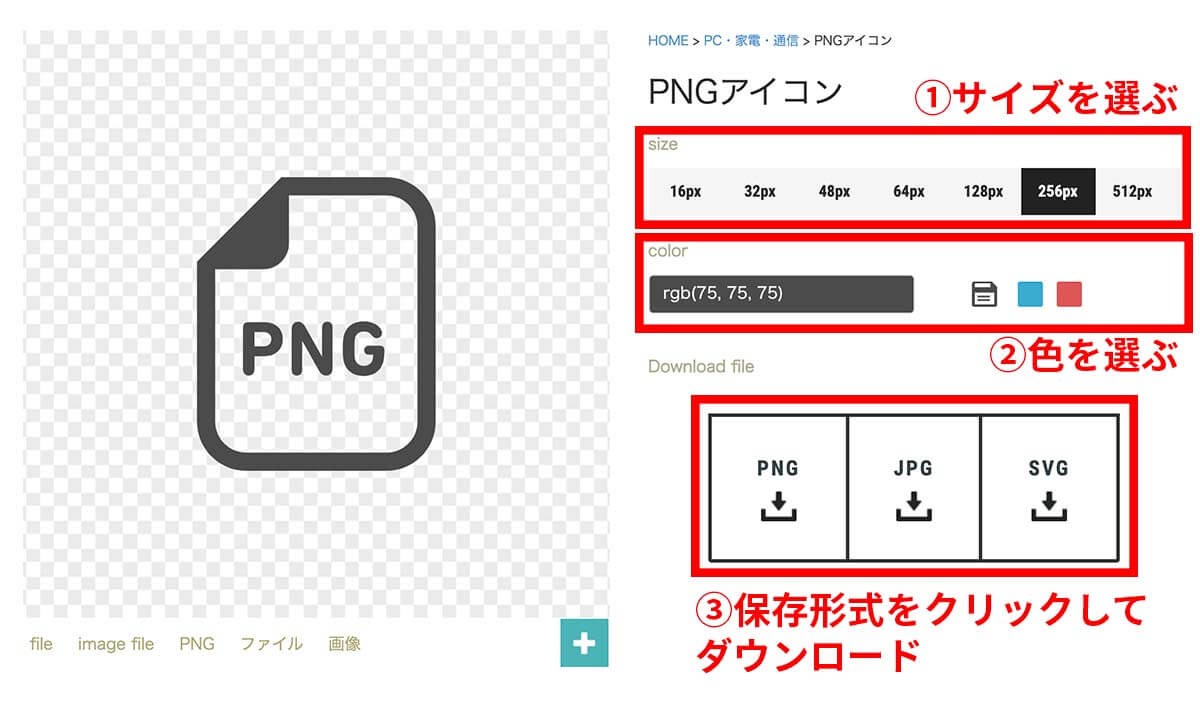
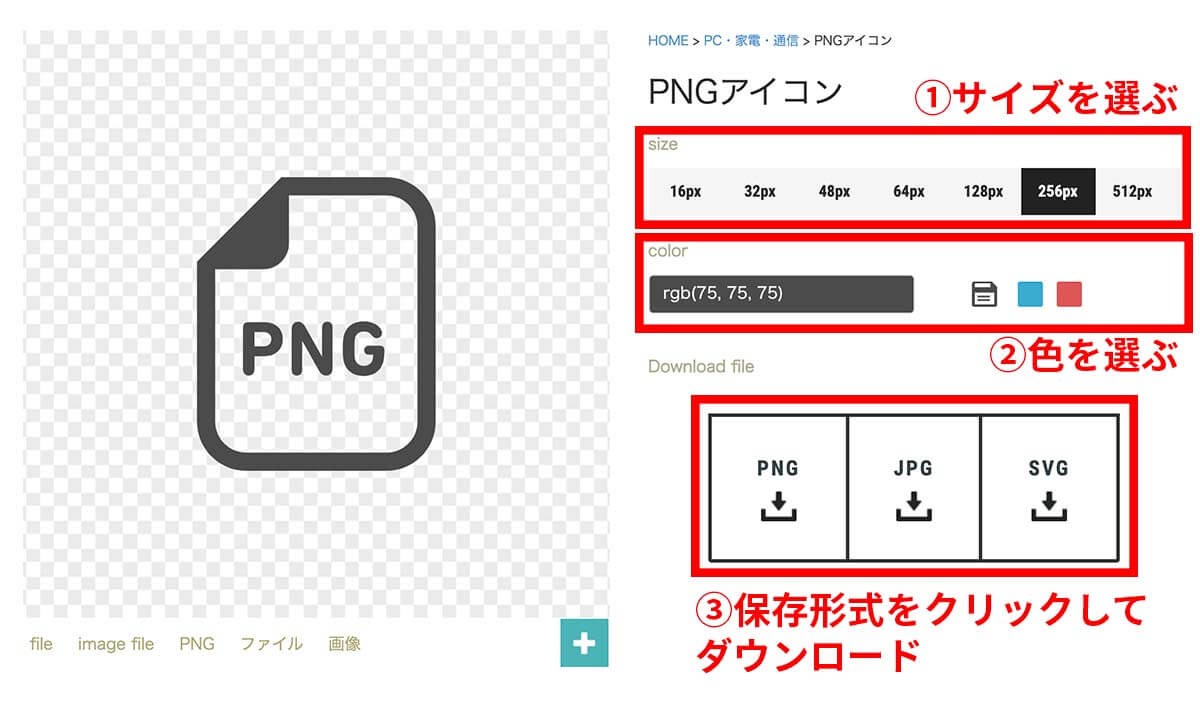
- サイズ選択:「256px」か「512px」を選択しましょう
- 色を自分好みのものに変更します
- 保存形式:イラストがきれいに見え、ファイルサイズの軽い「PNG」を選択します
ICOOON MONOの大きな特徴として、アイコンの色を自分で自由に決めることができます。
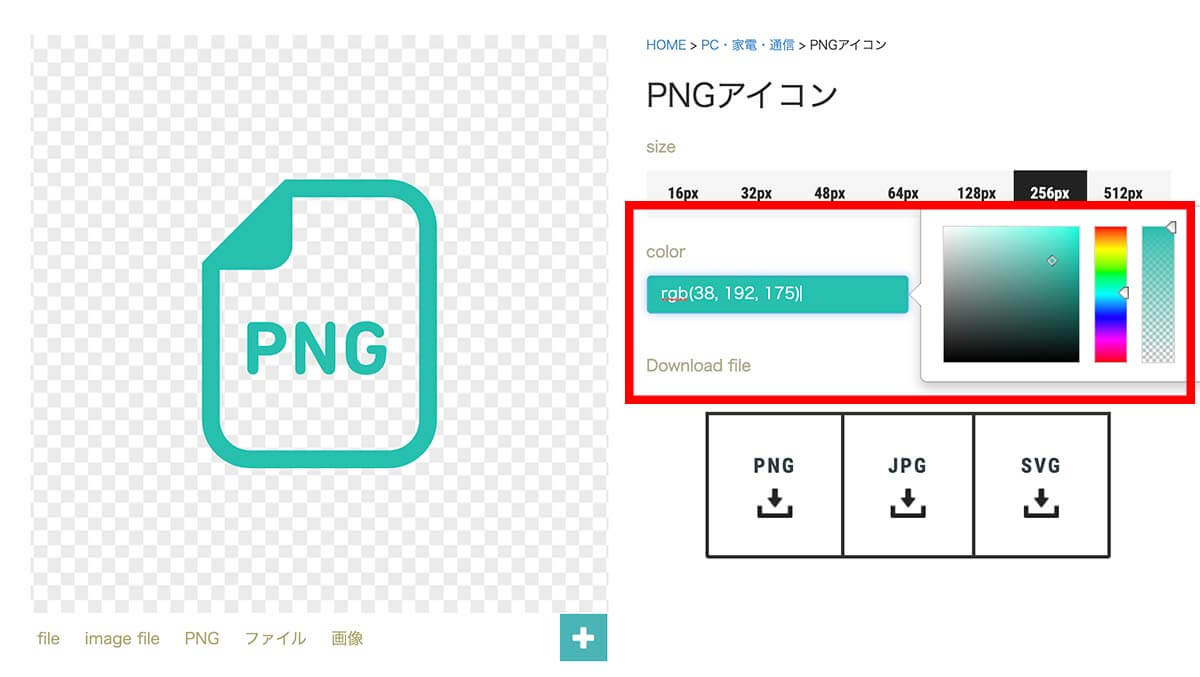
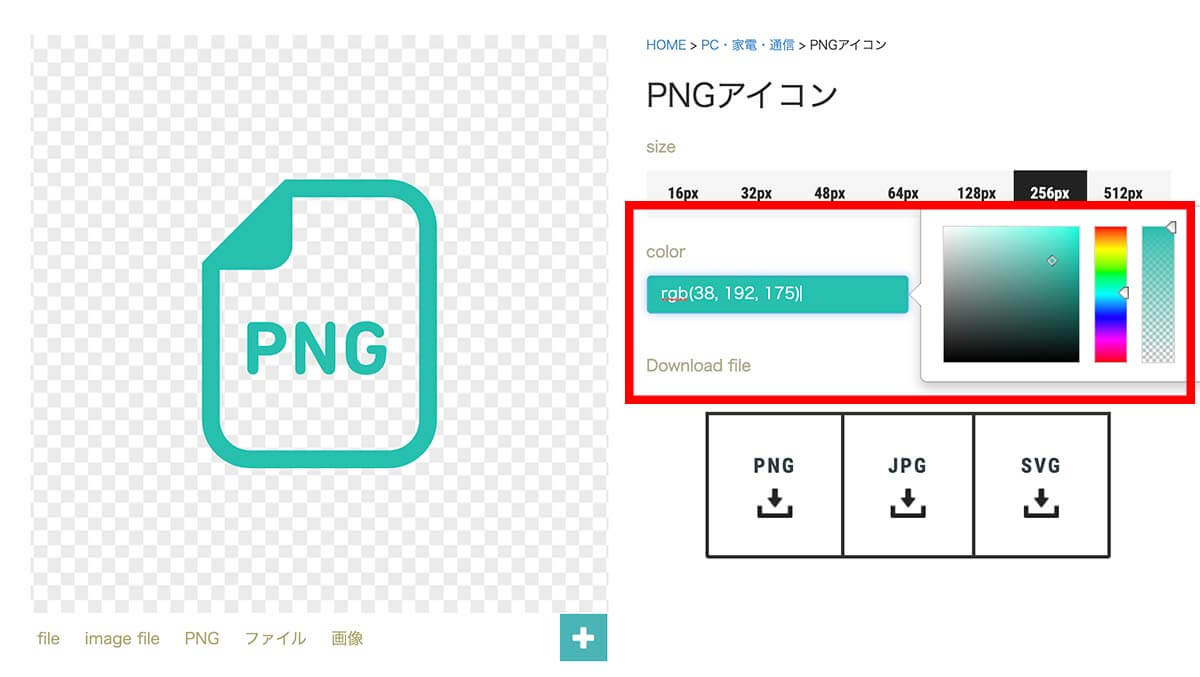
上図の右側に出ているカラーバーをクリックしながら色を選択することもできますし、すでに使いたい色が決まっている人はカラーバーの左にある「rgb(38, 192, 175)」と書いてある欄にカラーコード(#英数字6桁)を入力することができます。
STEP 3:Canvaなどの各デザインツール•アプリで使用する
ダウンロードできたら、Canvaなどのデザインツール•アプリにドラッグ&ドロップして、アイキャッチ画像作成に役立てましょう!
ちなみにCanvaで使用する場合は、「アップロード」メニュー>「メディアをアップロード」をクリックしてアイコンをアップロードすればCanva上で自由にアイコンが使える様になります。
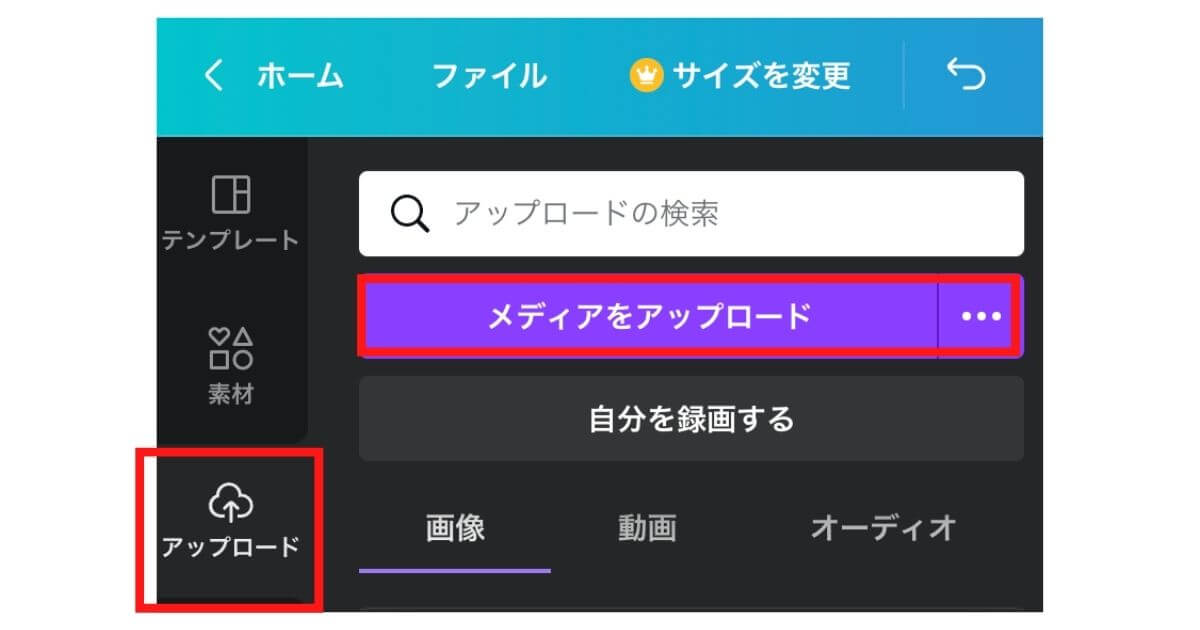
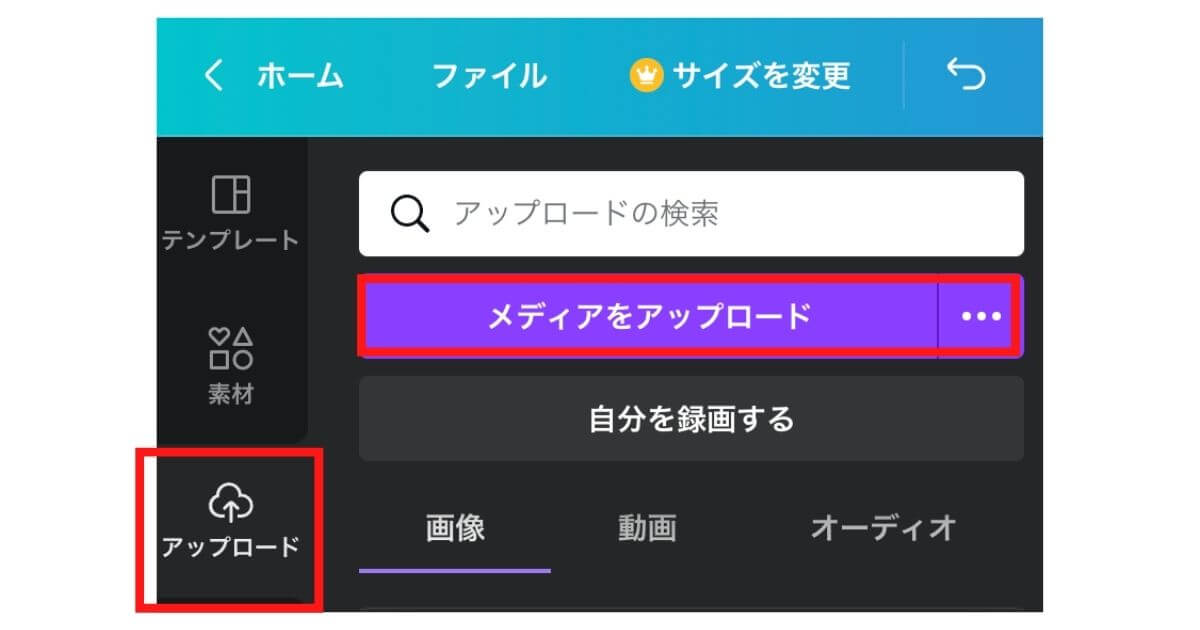
ICOOON MONOを使ってみたレビュー
私はデザイナーとしての仕事をする中でもICOOON MONOのアイコンをかなり多用しています。
とにかくアイコンの種類が多く、下記のように同じようなアイコンであってもアウトライン、塗りつぶし、角丸など細かなデザインの違いがあります。
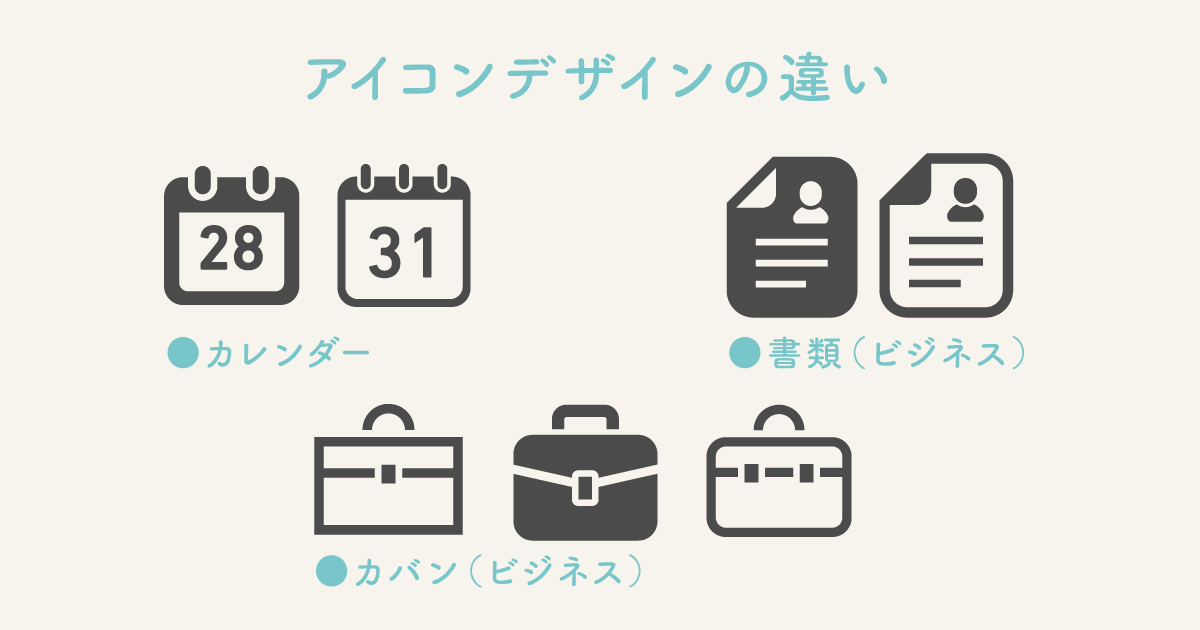
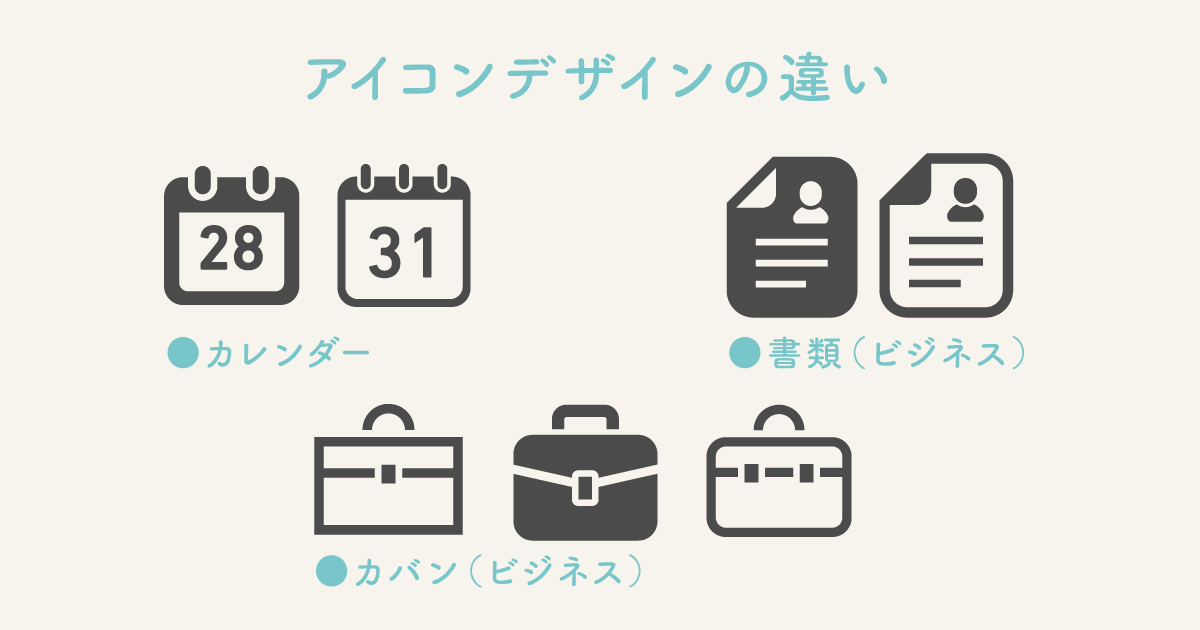



これだけ細かく分かれていると好みのアイコンが見つかりそう!
ただ、数が多いからこそ、複数のアイコンを使う時には同じ雰囲気のものを合わせて、デザインに統一感が出るようにしましょう。
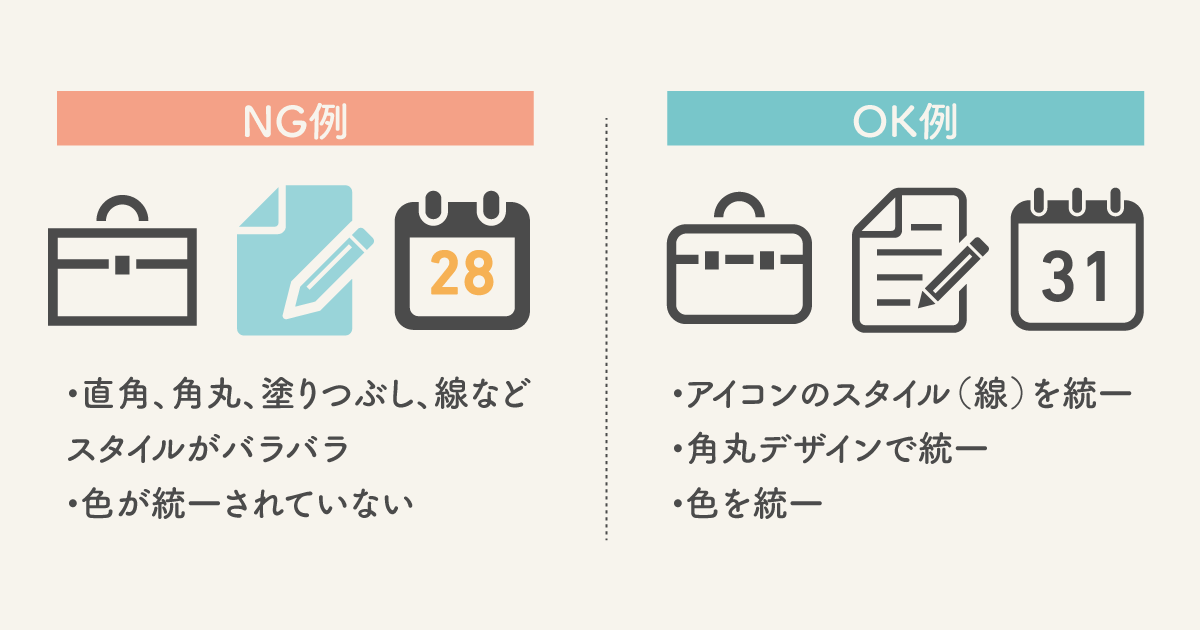
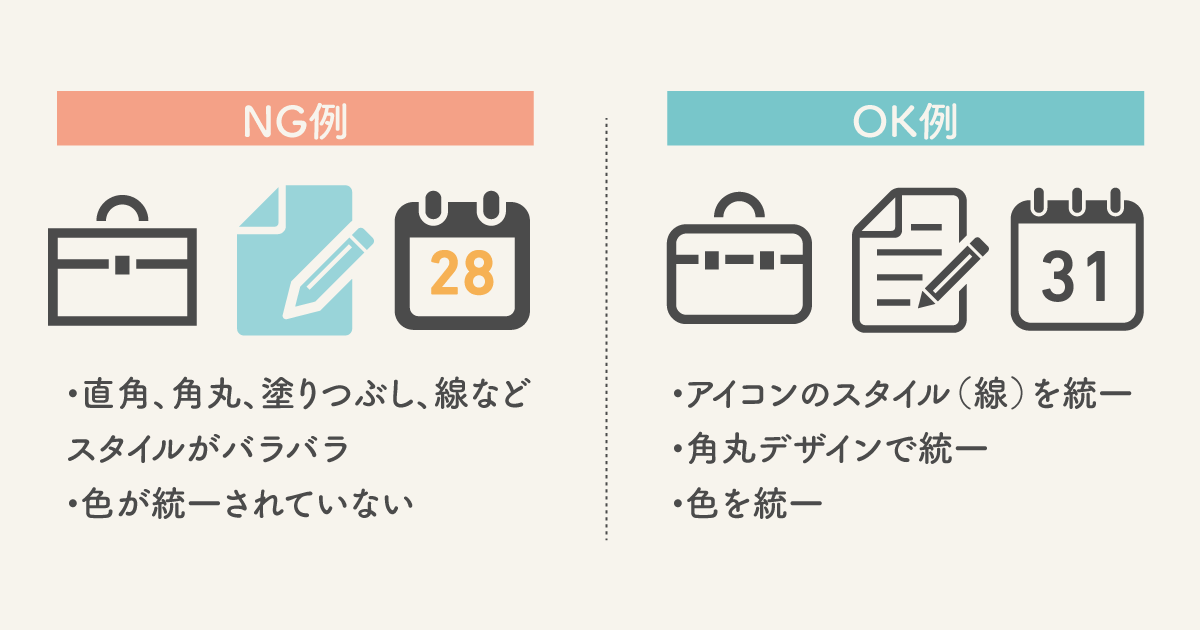
ちなみに本記事のアイキャッチ画像もICOOON MONOのアイコンを使用して作成しました。


こんな人におすすめ
- シンプルなデザインが好き
- 図解して説明するような資料をできるだけ簡単に作りたい
- ノンデザイナーでデザインにかかる時間を最小限にしたい
ICOOON MONOのアイコンの使い道はかなり多種多様!デザインにおしゃれさや分かりやすさをプラスしてくれますよ。
まとめ
今回は万能アイコンが6,000点以上揃うICOOON MONOの使い方を詳しく解説しました。
よりかわいいアイコンが欲しい、カラフルなデザインが好き、という方はFLAT ICON DESIGN(フラット•アイコン•デザイン)もおすすめです。


ぜひお気に入りのアイコンを探してみてくださいね。
